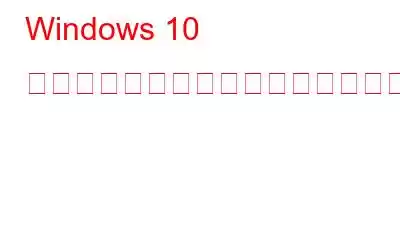ディスク管理が読み込まれていませんか?そうですね、ディスク ドライブ上に存在するシステム ファイルの欠陥または破損が原因である可能性があります。
ディスク管理ツールは、Windows でハード ドライブ、ファイル システム、ディスク ボリュームを管理するのに非常に便利です。 、すべてが 1 か所にまとめられています。これは、一般的なエラーやバグのトラブルシューティングにも使用される組み込みのシステム ユーティリティ ツールです。では、Windows 上のディスク管理アプリの読み込みに失敗した場合はどうすればよいでしょうか?この問題を見逃すことはできませんよね?
この投稿では、「Windows 10 でディスクの管理が読み込まれない」問題を解決するための解決策をいくつかリストしました。ディスク管理の読み込みに異常に時間がかかる場合は、以下のハックのいずれかを使用できます。
始めましょう。
こちらもお読みください: Windows 用のベスト ディスク管理ソフトウェア 10 選10、8、7
Windows 10 で「ディスクの管理が読み込まれていない」問題を解決する方法
1. Windows サービスをカスタマイズする
Windows + R キーの組み合わせを押して、[ファイル名を指定して実行] ダイアログ ボックスを開きます。テキストボックスに「services.msc」と入力し、Enter キーを押します。
[サービス] ウィンドウで、右側にある「リモート アクセス自動接続マネージャー」を探します。
>ダブルタップしてプロパティを開きます。 [スタートアップの種類] オプションの横にあるドロップダウンをタップします。スタートアップの種類の値を「無効」に設定します。 [OK] および [適用] ボタンを押して、最近の変更を保存します。
次に、サービスのリストに戻ります。 「リモート アクセス接続マネージャー」をダブルタップします。 [プロパティ] ウィンドウで、[スタートアップの種類] の値を [無効] に設定します。 [OK] および [適用] ボタンを押して変更を保存します。
もう一度 [サービス] ウィンドウに戻り、「仮想ディスク」という名前のサービスを探します。
ダブルタップしてプロパティを開きます。スタートアップの種類の値を「自動」または「手動」に設定します。 [適用] および [OK] ボタンを押して変更を保存します。
上記の変更が完了したら、すべてのウィンドウを終了し、デバイスを再起動します。ディスク管理ツールを再度ロードして、問題が解決するかどうかを確認してください。
こちらもお読みください: Windows 10 で Microsoft サービスを無効にする理由と方法
2. SFC スキャンを実行する
SFC (システム ファイル チェッカー) は、破損したシステム ファイルをスキャンして修復し、不一致が見つかった場合は復元する Windows 内蔵ユーティリティです。 Windows 10 で SFC コマンドを実行するには、次の手順に従います。
タスクバーにある [スタート] メニューの検索ボックスを起動し、「コマンド プロンプト」と入力し、そのボックスを右クリックします。
コマンド プロンプト ターミナルで、次のコマンドを入力して Enter キーを押します。
sfc/scannow
スキャンプロセスが完了するまで数分間待ちます。破損したシステム ファイルが見つかった場合、Windows はそれらを修復し、キャッシュされたコピーに置き換えます。
コマンド プロンプト ウィンドウを終了し、「ディスクの管理が読み込まれない」問題がまだ発生しているかどうかを確認してください。
こちらもお読みください: Windows 10 で SFC スキャンが動作しなくなりましたか?解決策は次のとおりです。
3.外部周辺機器の接続を解除します
Windows PC は、スピーカー、USB スティック、メモリ カード リーダーなどの外部デバイスに接続されていますか?
接続されている場合は、 、すべての外部デバイスを切断してからマシンを再起動することをお勧めします。外部デバイスがデバイスの設定に干渉する場合があります。すべての外部周辺機器を取り外したら、ディスク管理ツールをロードし、正しく機能するかどうかを確認します。
4. Windows OS を更新します
古いバージョンの Windows 10 を使用していますか?非互換性の問題は、Windows 10 で「ディスクの管理が読み込まれない」問題が発生する原因になることもあります。この問題を回避するには、Windows OS を最新バージョンに更新してみてください。
Windows のアップデートを確認するには、タスクバーにある Windows アイコンをタップし、歯車の形のアイコンを選択して設定を開きます。 「アップデートとセキュリティ」をタップします。 [アップデートを確認] ボタンをクリックして、デバイスに利用可能なアップデートがあるかどうかを確認します。
5. Advanced System Optimizer をダウンロード
ストレージ容量が不十分でシステム ファイルが破損していると、ディスクの管理が正常に読み込めなくなる可能性があります。サードパーティのクリーナー ツールを使用すると、数回クリックするだけですぐにストレージ領域を解放し、デバイスのパフォーマンスを向上させることができます。
Windows に Advanced System Optimizer をダウンロードしてインストールします。 PC のジャンク ファイルを削除し、パフォーマンスを微調整します。 Advanced System Optimizer は、ジャンク データを安全に暗号化して削除する Windows 用の最適なクリーナー ツールの 1 つです。
Advanced System Optimizer はディスク管理ツールとしても機能し、ハード ドライブを効率的にデフラグできます。また、デバイスの予期しないクラッシュ、アプリの障害、速度低下も防ぎます。
結論
解決するための最も効果的な 5 つの方法は次のとおりです。 Windows 10 での「ディスクの管理が読み込まれない」問題。これらの方法のいずれかを使用すると、すぐにディスクの管理ツールを再度起動して実行できます。
読み取り: 0