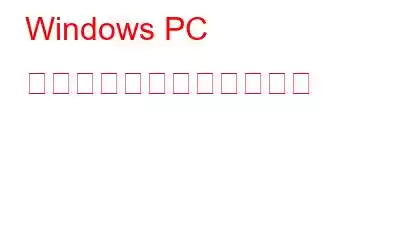Windows コンピュータには、論文、プレゼンテーション、その他のファイルにアクセントを加えるために使用できるフォント軍が存在する場合があります。しかし、どのフォントが利用可能か、どのように見えるか、そして新しいフォントをどこで入手できるかをどうやって知るのでしょうか?コントロール パネルの [フォント] アプレットを使用して、インストールされているフォントを確認し、各フォントのプレビューを表示および印刷できます。
フォントを参照し、フォントにドラッグ アンド ドロップして新しいフォントを追加することもできます。ツールは「設定」の下にあります。 Windows 10 と Windows 11 では、コントロール パネル アプレットと設定ツールの外観と機能は同じです。この記事では、Windows コンピュータ上ですべてのフォントを整理する方法を説明します。
Windows PC でフォントを管理する方法
1) フォントを表示する
まず、PC にインストールされているすべてのフォントを表示することから始めましょう。これは、以下の手順に従って行うことができます。
ステップ 1: Windows + I を押して検索ボックスを開きます。
ステップ 2: 検索ボックスに「コントロール パネル」と入力し、該当する検索結果をクリックします。
ステップ 3: [コントロール パネル] ボックスが開いたら、右上隅にある [表示方法] オプションをクリックし、[大きいアイコン] を選択します。
ステップ 4: 次に、フォントを見つけてクリックします。
ステップ 4:
ステップ 5: コンピュータにインストールされているすべてのフォントをアルファベット順に並べて表示できます。
2) フォントをプレビューします。
ステップ 1: 上記の手順を使用して、コントロール パネル ボックスに表示されているフォントをダブルクリックします。
ステップ 2:新しいボックスが開き、さまざまなサイズのフォント スタイルとその他の詳細が表示されます。
注: [コントロール パネル] ウィンドウに表示されているフォントが単一のフォントではなくフォント ファミリーを指定すると、フォント ファミリー内の個々のフォントがすべて表示されます。各フォントをクリックしてプレビューできます。
3) フォントを非表示にする
特定のプログラムやアプリを使用する場合、フォントを非表示にすることができます。見たくない、使いたくない。 [フォント] 画面でフォントを非表示にすると、ワードパッドやメモ帳などのいくつかの組み込みプログラムでフォントが非表示になります。ただし、Microsoft Office などのアプリケーションはフォント メニューを構築するため、コントロール パネルでフォントを非表示にしても効果はありません。手順は次のとおりです。
ステップ 1: フォントを右クリックし、ポップアップ メニューから [非表示] を選択して非表示にします。
ステップ 2: そのため、言語設定用に設計されていないフォントはすべて自動的に非表示になります。
ステップ 3: 左側のサイドバーに移動し、[フォント設定] オプションをクリックします。
ステップ 4: [フォント設定] ウィンドウで、言語設定に基づいてフォントを非表示にするオプションをオンにします。
ステップ 5: [OK] をクリックします。
4) フォントを完全に削除します
フォントを絶対に使用しないと確信できる場合は、そのフォントをアンインストールできます。 。 Windows フォントは保護されているため、削除することはできません。 Windows は、そのようなフォントの削除を阻止します。 Microsoft Office や Adobe Creative Suite によってインストールされたフォントなど、保護されていないフォントは削除できます。
ステップ 1: 保護されていないフォントを右クリックし、コンテキスト メニューから [削除] を選択して削除します。
ステップ 2: プロンプトが表示されます。 [はい] ボタンをクリックします。
注: フォント ファミリを削除すると、そのファミリ内の個々のフォントがすべて削除されます。
5) バックアップとしてのフォント
フォントを削除する前に、再度必要になった場合に備えてバックアップする必要があります。これのバックアップフォルダーを作成します。次に、次の手順に従います。
ステップ 1: フォント (またはフォント ファミリ) を右クリックしてコピーします。
ステップ 2: フォントをコピーし、バックアップ フォルダーに保存します。
ステップ 3: フォントが不要な場合は削除できます。必要に応じて、このコピーを別のコンピュータに移動できます。
ボーナス: Advanced System Optimizer を使用してファイルをバックアップする
Advanced System Optimizer は、最適化のためのツールが多数含まれている多目的ツールです。あなたのPC。これらのモジュールの 1 つは、ユーザーが PC 上の特定のファイルのバックアップを作成するのに役立つバックアップ ツールです。手順は次のとおりです。
ステップ 1: 以下のリンクをクリックして、Advanced System Optimizer をダウンロードしてインストールします。
ステップ 2: アプリを起動し、左側のパネルの [バックアップと復元] タブをクリックします。
ステップ 3 : 次に、[バックアップ マネージャー] オプションをクリックすると、新しいウィンドウが開きます。
注: 次に進む前に、バックアップ フォルダーが作成されていることを確認してください。
ステップ 4: 新しいアプリ ウィンドウで [バックアップの開始] をクリックします。
ステップ 5: [新しいバックアップ ジョブの作成] を選択し、[次へ] をクリックします。
ステップ 6: 次に、バックアップ メディア タイプを選択し、[次へ] をクリックします。次に。
ステップ 7: 次に、バックアップ ファイルの場所を選択します。
ステップ 8: 最後に、バックアップを作成するフォルダーを選択し、[次へ] をクリックする必要があります。
ステップ 9: [今すぐバックアップ] オプションを選択し、[次へ] ボタンをクリックします。
ステップ 10: バックアップ ファイルは .7z の拡張子で作成されます。
注: このバックアップ ファイルを外部メディアにコピーしたり、クラウド ストレージにアップロードしたりできます。このバックアップ ファイルのファイルを抽出するには、Advanced System Optimizer を使用してファイルを復元するか、WinRar または類似のアプリケーションを使用してファイルを抽出します。
Windows PC でフォントを管理する方法に関する最後の言葉
上記のフォント管理方法がお役に立てば幸いです。 PC にインストールされているすべてのフォントを表示し、各フォントを個別にプレビューできるようになりました。これらのフォントを削除、コピー、バックアップすることもできます。
ソーシャル メディアでフォローしてください – 。ご質問やご提案がございましたら、以下のコメント欄にご記入ください。解決策をご連絡させていただきます。私たちは、テクノロジーに関するヒントやコツ、一般的な問題への回答を定期的に投稿しています。
読み取り: 0