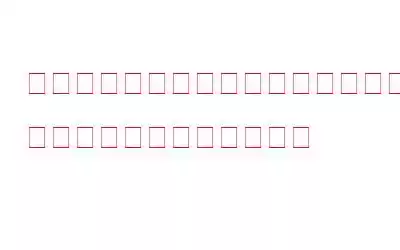読み始める前に、簡単な質問に答えてください。Mac を整理整頓したいですか? Mac をクリーンアップして整理整頓する方法をお探しですか?
答えが「はい」の場合は、読み続けて Mac を整理整頓するための最良かつ効果的な方法を学んでください。
注: あらゆる種類のクリーニングを実行する前に、データをバックアップすることが重要です。したがって、重要なファイルのバックアップを作成することをお勧めします。
Mac を整理し、不要なデータ/ジャンク ファイルを減らす 5 つの最良の方法
1.デスクトップを整理整頓する
ほとんどの人はこれが当然のことだと思うかもしれませんが、デスクトップを見れば、私たちが何を指しているのか理解できるでしょう。私たちのほぼ全員がデスクトップにデータを保存する習慣を持っています。これはデスクトップを混乱させるだけでなく、Mac の速度も低下させます。したがって、Mac を整理してクリーンアップする最初のステップは、デスクトップのデータを整理することです。外部ドライブに移動することも、他のパーティションに保存することもできます。
これに加えて、macOS 10.14 Mojave で導入されたスタック機能を使用することもできます。 macOS 用のスタックは、ファイルを積み重ねることによってデスクトップを整理するのに役立ちます。この機能は、タイプに基づいてファイルをきちんとグループ化します。これを使用するには、Finder メニュー > [表示] > [スタック] に進みます。
2.不要なソフトウェア/アプリを削除する
Mac にインストールされているすべてのアプリを使用していると思いますか?答えはノーで、ほとんどの場合、Mac にインストールされているアプリの数さえわかりません。したがって、アプリケーション フォルダーに移動して、インストールされているアプリを確認することをお勧めします。しばらく使用していないアプリ、またはインストールした覚えのないアプリを見つけた場合は、削除してください。これを行うには、アプリを選択し、右クリックして [ゴミ箱に移動] を選択します。
アプリを残さずに Mac から完全にアンインストールする方法については、Mac 用の最適なアンインストーラー アプリをお読みください。これらのアプリを使用すると、アプリを残さずに簡単にアンインストールできます。
3.古いダウンロードとゴミ箱を削除する
Mac を整理してクリーンアップする最善の方法は、古いダウンロードを削除してゴミ箱を空にすることです。手動で行うのは簡単ではありませんが、Disk Clean Pro を使用することをお勧めします。このワンクリック Mac オプティマイザーを使用すると、古いダウンロードやゴミ箱に捨てられたファイルをすぐに検出できます。
これを使用するには、以下の手順に従います。
1. Disk Clean Pro をダウンロードしてインストールします。
2.プログラムを起動します。
3.左側のペインにある [その他のクリーニング] オプションをクリックします。
4. [ゴミ箱クリーナー] > [スキャンの開始] を選択します。
5.スキャンが完了するまで待ち、ゴミ箱にあったすべてのアイテムを削除します。
6.その後、左側のペインで [古いダウンロード] オプションをクリックします。
7. [スキャンの開始] をクリックし、スキャンが完了するまで待ちます。
8.完了したら、[今すぐクリーンアップ] をクリックして、選択した古いダウンロードをすべて削除します。
これにより、問題なく Mac が整理整頓され、クリーンアップされます。
4.重複した写真、音楽、オーディオ、その他のデータを削除する
写真は思い出を大切にするのに最適な方法ですが、整理されていなかったり、重複した画像が保存されていたりすると、事態は複雑になります。つまり、新しい写真を入手するまで同じ写真を繰り返し選別する必要があり、そのせいでディスク ストレージ不足エラーに直面することもあります。したがって、Mac を整理し、ストレージ容量を回復し、データを管理したい場合は、重複を削除する必要があります。これは手動でも自動でも実行できます。確かに、自動化した方法は時間がかかりますが、手動では時間がかかり、疲れます。したがって、数分で重複を削除したい場合は、Disk Clean Pro を使用してみてください。
この素晴らしい強力なディスク クリーンは、Mac を整理してクリーンにするのに役立ちます。これを使用するには、次の手順に従います。
1. Disk Clean Pro をダウンロード、インストールし、起動します。
2. [重複ファインダー] > [スキャンの開始] をクリックします。
3.スキャンが完了するまで待ちます。
4.完了したら、スキャン結果を確認し、削除する重複にチェックを入れます。
5.その後、[今すぐクリーンアップ] をクリックします。
これで完了です。こうすることで、重複を削除して Mac をすっきりさせることができます。
5.メモリを消費するアプリを削除する
使用していないときでも CPU パワーを過剰に消費するアプリは、Mac の速度を低下させる原因になります。したがって、そのようなアプリを常にチェックし、不要な場合は削除してください。そのようなアプリがあるかどうかを確認するには、Finder を起動します。 [Finder] > [移動] > [ユーティリティ] > [アクティビティ モニター] をクリックします。
ここで [メモリ] タブをクリックし、最も電力を消費するアプリを探します。使用していないアプリがあり、無駄な電力を消費している場合。選択し、左上の [X] をクリックします。その後、アプリを削除し、必ずゴミ箱を空にしてください。
これはすべて、次の簡単なヒントに従えば完了です。 Mac を整理整頓し、最適化した状態に保つことができます。すべての手順を手動で実行することもできますが、時間がかかります。したがって、シンプルかつ効果的な方法をお探しの場合は、Disk Clean Pro を使用することをお勧めします。この Mac オプティマイザーおよびクリーンアップ ユーティリティは、Mac のパフォーマンスを向上させるように設計されています。 不要なデータをすべて削除します。古いダウンロードだけでなく、重複したダウンロードも削除できます。さらに、Mac を乱雑にするジャンク ファイル、キャッシュ ファイル、その他の不要なデータをクリーンアップできます。それで、何を待っているのですか?今すぐ Disk Clean Pro を使用して、Mac のパフォーマンスを向上させてください。
読み取り: 0