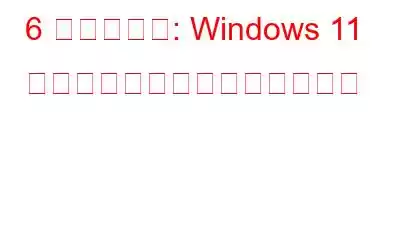Windows 11 にアップグレードした後、マウスの遅延が発生しましたか?心配しないで。この問題は、いくつかのトラブルシューティング手順に従うことで簡単に解決できます。
マウスのラグにより生産性が損なわれ、不快な体験が生じる可能性があります。したがって、マウスの使用中に異常な遅延が発生した場合は、すぐに修正する必要があります。キーボードに比べて、マウスははるかに扱いやすいです。特に、ゲームをプレイしたり、インターネットを閲覧したりする場合、マウスを使用すると、作業を完了するまでの時間が比較的短くなります。そう思いませんか?
画像出典: Business Insiderマウスの遅延の問題にかなり悩まされているはずです。この投稿では、Windows 11 でのマウスの遅れを解決するためのさまざまな解決策をリストしました。
それでは、どうぞ!
こちらもお読みください: 修正: Mac でマウス カーソルが消える問題 (2022)
Windows 11 のマウス ラグを修正する 6 つの方法
解決策 1: マウスを再接続します
画像出典: The Vergeはい、シンプルですが効果的ですね。まず、マウスを切断し、再度接続して問題が解決したかどうかを確認します。有線マウスをお持ちの場合は、USB ケーブルを取り外し、Windows PC に再度接続します。ワイヤレスマウスの場合は、電池を取り外し、再度電池を入れてください。または、別の USB ポートに切り替えてマウスを接続してみてください。最も単純な解決策が驚異的に機能する場合があります。はい、試してみてください。
こちらもお読みください: Windows 10 用 Apple Magic Mouse ドライバをダウンロードしてインストールする方法
解決策 2: ハードウェア トラブルシューティング ツールを実行する
ハードウェア トラブルシューティング ツールを使用すると、Windows は根本的なハードウェアの問題を自動的にスキャン、診断し、修正できます。 Windows 11 でハードウェア トラブルシューティング ツールを実行するには、次の簡単な手順に従います。
Windows + R キーの組み合わせを押し、テキスト ボックスに次のコマンドを入力して Enter キーを押します:
msdt。 exe -id DeviceDiagnostic
新しいポップアップ ウィンドウが画面に表示されます。 「次へ」ボタンを押して次に進みます。
画面上の指示に従ってハードウェア トラブルシューティング ツールを実行すると、Windows がマウスの遅れの問題を自動的に解決できます。
解決策 3: HDR を無効にする
Windows 11 で HDR 機能をオフにすると、マウスの遅延の問題を解決できる可能性があります。 HDR 設定は、表示オプションで管理できます。行う必要があるのは次のとおりです:
デスクトップに移動し、右クリックします。 空白の任意の場所を選択し、「表示設定」を選択します。
ディスプレイ設定で HDR 機能をオフにします。
HDR を無効にすると、マウスの遅延が軽減され、問題をすぐに解決できる可能性があります。
こちらもお読みください: Windows 10 でのマウスの問題のトラブルシューティング: 上位 7 つの方法
解決策 4: マウスの速度と感度の設定を管理する
最近 Windows 11 にアップグレードした場合は、更新によりマウスの設定が変更されているか、デフォルト値に復元されている可能性があります。デバイスでマウスの速度と感度の設定を管理するには、次の簡単な手順に従ってください:
設定アプリを起動します。左側のメニューペインから「Bluetooth とデバイス」カテゴリに切り替えます。 「マウス」をタップします。
ここで、スライダーを使用するだけでマウス ポインターの速度と感度を調整できます。
解決策 5: ホバリング中に非アクティブな Windows をスクロールするオプションをオフにする
ここでは、Windows 11 でのマウスラグを修正する方法に関するクイックガイドの次のハックを紹介します。「」を無効にしてみます。マウスの遅延の問題を修正するには、設定で「ホバリング中に非アクティブなウィンドウをスクロールする」オプションを選択します。早速その方法を学びましょう。
[設定] > [Bluetooth とデバイス] > [マウス] に進みます。
「非アクティブなウィンドウをマウスオーバー中にスクロールする」機能をオフにします。
こちらもお読みください: Windows 10 でマウスのダブルクリックの問題を修正する方法
解決策 6: マウス ドライバーを更新する
古いマウスドライバーによっては、マウスの遅延の問題が発生する場合もあります。したがって、デバイス マネージャー アプリを使用してマウス ドライバーを更新して、問題が解決されるかどうかを確認します。
Windows + R キーの組み合わせを押して、[ファイル名を指定して実行] ダイアログ ボックスを起動します。 「Devmgmt.msc」と入力して Enter キーを押し、デバイス マネージャーを開きます。
デバイス マネージャー ウィンドウで、「マウスとその他のポインティング デバイス」を選択します。マウス デバイスを右クリックし、[ドライバーの更新] オプションを選択します。
画面上の指示に従って、製造元の Web サイトからマウス ドライバーの利用可能な最新の更新を取得します。
Windows に Smart Driver Care Utility ツールをダウンロードする
ドライバーを手動で更新し、古くなったり破損したシステム ドライバーを追跡したりするのは、大変な作業のように思えます。そうじゃない?まあ、もうだめです。
Smart Driver Care ユーティリティ ツールを Windows PC にダウンロードしてインストールすると、危険な状態から身を守ることができます。 ドライバーを手動で更新する手間。 Smart Driver Care は、古くなった、破損した、欠落しているデバイス ドライバーを検出する、Windows 用の最高のドライバー アップデーター ツールの 1 つです。この気の利いたツールを使用すると、ワンクリックで古いドライバーや互換性のないドライバーをすべて更新できます。
結論
ここでは、Windows 11 のマウスの遅延の問題を解決するための 6 つの最も効果的な解決策を紹介します。上記の解決策のいずれか (またはすべて) を使用して、異常な問題に対処できます。スクロール時の遅延またはマウスラグ。 Windows 11 でのマウスの遅れを修正するための他のトラブルシューティング トリックをご存知の場合は、お気軽にコメント スペースで提案を共有してください。
頑張ってください!
読み取り: 0