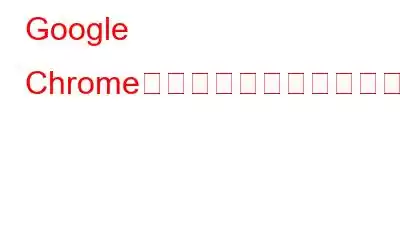Chrome でプロファイル エラーが発生しましたか?ユーザープロファイルを切り替えることができませんか?心配しないで。ご対応させていただきます。この投稿では、この問題を解決するために使用できる最良の解決策をいくつかリストしました。
始めましょう。
Google Chromeは、世界中の何百万ものユーザーに愛されている、最も人気があり、最速で、最も安全な Web ブラウザーの 1 つです。 Chrome の市場での強い存在感は、Apple の Safari や Mozilla Firefox をも上回ります。はい、これがすべてを物語っています。
それでは、Google Chrome がこれほど優れているのはなぜでしょうか?まず第一に、私たちは皆、そのシンプルでミニマルでわかりやすいインターフェイスを気に入っているのではないでしょうか? Chrome では、複数のタブを行き来する作業も簡単に行えます。そして最も重要なことは、Web ページを超高速で読み込み、シームレスなブラウジング エクスペリエンスを提供することです。
Google Chrome プロファイルとは何ですか?
画像出典: Theキーワード
仕事用アカウントと個人用アカウントを同じ PC 上で使用していますか? Google Chrome プロファイルを使用すると、生活がよりシンプルになります。 Chrome でプロフィールを使用すると、ブックマーク、履歴、パスワードなどの情報をアカウントごとに分けて保存できます。 Google Chrome プロファイルを使用すると、仕事用、個人用、子供用などに個別のアカウントを維持できるため、PC を複数のユーザーと簡単に共有できます。
こちらもお読みください: Google Chrome のインストールに失敗した場合の修正方法Windows 11 の場合
修正: Google Chrome で「プロファイル エラーが発生しました」
Google Chrome のプロファイル エラーは、ブラウジング中に発生する可能性のある最も一般的な問題の 1 つです。またはユーザープロファイル間の切り替え。このエラーは通常、Chrome がプロファイルへのサインインに失敗した場合、またはキャッシュ データの破損が原因で発生します。エラーの後に「プロフィールを開くときに問題が発生しました。一部の機能が利用できない場合があります。」メッセージ。同様の問題で行き詰まっていませんか?この問題を解決する方法は次のとおりです。
解決策 1: Google Chrome を再起動する
ステップ 1: Ctrl + Shift キーを押します。 + Esc キーの組み合わせで Windows タスク マネージャーを開きます。
ステップ 2: [プロセス] タブに切り替えます。 Google Chrome ブラウザを右クリックし、[タスクの終了] を選択してアプリケーションを終了します。
ステップ 3: Chrome を再起動して読み込みを試します。
解決策 2: Chrome Web データ ファイルを削除する
ほぼすべての主要なブラウザは、Web データ ファイルをローカルに保存します。 閲覧データ、プロフィール、その他の設定に関連する情報を保存するデバイス。何らかの理由で Web データ ファイルが破損した場合、Chrome で「プロファイル エラーが発生しました」というメッセージが表示されることがあります。 Chrome のウェブ データ ファイルを削除すると、エラー メッセージが表示されなくなる可能性があります。
ステップ 1: Windows + R キーの組み合わせを押して、[ファイル名を指定して実行] ダイアログ ボックスを開きます。
ステップ 2: テキストボックスに「%localappdata%」と入力し、Enter キーを押します。
ステップ 3: 新しいウィンドウが画面に表示されます。次のフォルダの場所に移動します:
ローカル > Google > ユーザー データ > デフォルト
ステップ 4: 「デフォルト」フォルダーでウェブ データ ファイルを探します。見つかったら、ファイルを選択して削除します。
ステップ 5: すべてのウィンドウを終了し、デバイスを再起動し、Chrome がまだプロファイル エラーをスローしているかどうかを確認します。
解決策 3: Chrome 拡張機能をアンインストールする
Chrome ブラウザにはサードパーティの拡張機能がインストールされていますか?悪意のある拡張機能はいくつかの問題を引き起こし、ブラウジング エクスペリエンスを妨げる可能性があります。したがって、Chrome 拡張機能をアンインストールし、問題の解決に役立つかどうかを確認することをお勧めします。
ステップ 1: Chrome を起動し、上部にあるその他アイコンをタップします。 -右隅。
ステップ 2: [その他のツール] > [拡張機能] をタップします。
ステップ 3: 次に、すべての拡張機能を 1 つずつ無効にします。 Chrome を再起動し、問題が解決しないか確認してください。
こちらもお読みください: Google Chrome 向けの 5 つのベスト リモート デスクトップ拡張機能
解決策 4 : Chrome キャッシュ データをクリアする
キャッシュの破損は、Chrome でエラーや不具合を引き起こす最も一般的な原因の 1 つである可能性があります。キャッシュ データを消去して原因を削除してみてください。
ステップ 1: Chrome を起動し、右上隅にあるその他アイコンをタップします。 [設定] を選択します。
ステップ 2: 左側のメニュー ペインから [プライバシーとセキュリティ] セクションに切り替えます。
ステップ 3: [閲覧データを消去] をタップします。 「Cookie とその他のサイト データ」および「キャッシュされた画像とファイル」オプションにチェックを入れます。 [データを消去] ボタンをクリックしてキャッシュ ファイルを削除します。
ステップ 4: キャッシュを消去した後、デバイスを再起動し、Chrome を起動し、まだ問題が発生しているかどうかを確認します。 .
解決策 5: 新しい Chrome を作成する プロフィール
上記の解決策を試しましたが、まだエラー メッセージを取り除くことができません。新しい Chrome プロフィールを作成して、最初から始めることができます。
ステップ 1: Chrome を起動し、右上隅にあるプロフィール アイコンをタップします。 [追加+] をタップします。
ステップ 2: [サインイン] を選択し、認証情報を入力してブラウザ上に新しい Chrome プロファイルを作成します。
ステップ 3: 新しい Chrome プロファイルを作成すると、エラーが修正され、中断のないブラウジング体験を楽しむことができます。
こちらもお読みください: 削除された Google を復元する方法Chrome の歴史
結論
「Chrome でプロファイル エラーが発生しました」問題を解決するために試せる簡単なハックがいくつかありました。ブラウジング中にいくつかの不具合や欠陥が発生した場合は、上記の解決策のいずれかを使用できます。
Google Chrome プロファイルを使用すると、複数のアカウントを保持して PC を共有することが簡単になると思いますか?コメントセクションでお気軽にご意見を共有してください。 Facebook、YouTube、Flipboard、Instagramで私たちをフォローすることを忘れないでください。 >
読み取り: 0