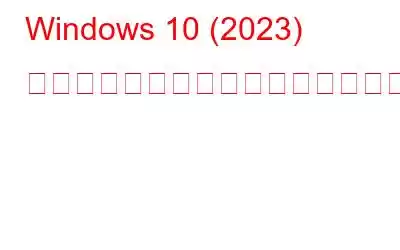複数のタスクや管理すべき事項がある場合、1 つのモニター画面だけでは不十分な場合があります。長時間のビデオ編集タスクを処理する場合や、モーション グラフィックスに取り組んでいる場合は、作業が面倒になることがあります。単一のモニターで作業すると、タスクが今よりもはるかに難しくなることがよくあります。
そのようなシナリオでは、デュアル モニターのセットアップを使用すると、マルチタスクを実行し、重要な情報を同時に監視できるようになります。 2 台目のモニターを使用すると、視覚的なスペースが広がり、生産性、効率、ユーザーの満足度が向上します。 2 台目のモニターの接続はプラグアンドプレイのプロセスですが、Windows 10 では 2 台目のモニターの検出が困難になる場合があります。この問題には根本的な根本原因がいくつかありますが、それらすべてに個別に対処します。
「Windows が 2 番目のモニターを検出しない」問題はなぜ発生しますか?
最も深刻な原因のいくつかWindows 10 で外部モニターが検出されない主な理由は以下のとおりです。
- ハードウェア関連の問題
- ディスプレイ ドライバーが正しくインストールされていない
- 実行中古いビデオドライバー
- 保留中のシステムアップデートがある
- ディスプレイ設定が正しく構成されていない
理由が何であれ、「」の問題を修正する方法を見てみましょう。 「Windows が 2 台目のモニターを検出しない」問題!
「2 台目のモニターが検出されない」問題のトラブルシューティングを行う前に確認すべきこと
2 台目のモニターの問題をトラブルシューティングして解決する前に、まず次のことを行ってください。これらの基本的な回避策を使用すると、深く掘り下げる時間を節約できます。
- 正しいケーブルが PC とモニターに接続されていることを確認してください。また、破損や故障がないか確認してください。その場合は、ケーブルに欠陥があると 2 台目のモニターが検出されないため、新しいケーブルと交換してください。
- ドック、アダプター、または を取り外します。 PC からドングルを接続します。 PC と 2 番目のモニターの間でハードウェアの競合が発生します。したがって、一時的に接続を切断すると、「ラップトップがモニターを検出しない」問題が解決される可能性があります。
- 問題がプライマリ システムにあるのかディスプレイにあるのかを判断するには、2 番目のシステムに接続してみてください。 PC モニターと別のコンピューター。
- 2 番目のモニターに電源が接続されていることを確認します。場合によっては、供給が不十分なために「Windows が 2 番目のモニターを検出しない」という問題が発生することがあります。
- ディスプレイに組み込まれたコントロールを使用して、HDMI、DVI、その他の適切な入力を選択することができます。
- 真の原因がグラフィックスであるかどうかを確認するには
- セットアップしようとしているディスプレイ ファームウェアを更新し、互換性の問題やバグを修正してください。 >
この重要なチェックリストに従うと、Windows 10 で 2 番目のモニターを認識できるようになります。問題が解決しない場合は、以下の解決策に従ってください:
「Windows 10 で 2 台目のモニターが検出されない」問題を解決するにはどうすればよいですか?
Windows 10 が検出されないことにうんざりしている場合2 番目のモニターの問題については、次のトラブルシューティング手順に従ってください。問題をすぐに解決するのに役立ちます。
回避策 1 = PC を再起動します
接続を更新するには、デバイスを一度再起動してみてください。コンピューターに関連する一般的な基本的な問題を解決するのに確かに役立ちます。 「外部モニターが検出されない」問題も解決できるかもしれません。 PC を再起動するには、[スタート] を選択し、[電源] を選択して [再起動] をクリックします。再起動が機能しない場合は、[スタート]、[電源]の順に選択し、[シャットダウン]をクリックします。
回避策 2 = Windows 10 で 2 番目の PC モニターを検索する
再起動しても「Windows 10 で 2 番目のモニターが検出されない」問題が解決しない場合は、ディスプレイの検出を強制する必要があります。 Windows PC に 2 台目のモニターを手動で認識させるように指示します。 Windows 10 の設定アプリを使用して、2 番目のモニターの強制検出を実行できます。
これで完了です。これで、Windows が 2 番目のディスプレイを認識するはずです。問題が解決しない場合は、以下で共有する別の回避策を試してください。
回避策 3 = ワイヤレス ディスプレイを接続する
この回避策では、ワイヤレス ディスプレイの接続を確立して、ディスプレイを交換する必要があります。パソコンのセカンダリ画面。これを行うには、以下の手順に従ってください。
該当する場合は、画面上の指示に従います。これで、ワイヤレス ディスプレイが新しい外部ディスプレイとして認識されるはずです。
回避策 4 = ディスプレイ アダプターを確認する
グラフィック カード ディスプレイ アダプターは、2 台のモニターを同時に処理できない可能性があります。 2 番目のモニターは検出されないままになります。この状況では、ディスプレイ スプリッターは 2 つの異なる信号を生成するのではなく、同じ信号を複製します。その場合、ディスプレイは 2 番目のモニターにも拡張されません。 PC に 1 つのビデオ出力接続がある場合、サポートできる外部モニターは 1 つだけです。複数のモニターを処理するには、追加のビデオ出力ポート用のドッキング ステーションまたは USB アダプターが必要です。
回避策 5 = グラフィック ドライバーをロールバックします
デスクトップまたはグラフィック ドライバーが最近更新され、Windows 10 が 2 番目のモニターを検出できない場合は、すべてが正常に動作していた前のバージョンにロールバックすることをお勧めします。現在のグラフィックス ドライバーを再インストールして以前のグラフィックス ドライバーに切り替えるには、次の手順を実行する必要があります。
こちらもお読みください: 4 つの方法: 方法Windows 10 でドライバー エラー コード 32 を修正する
重要: または、PC 上で古いドライバーが実行されていることが判明した場合は、ドライバーを更新することを検討してください。 Advanced Driver Updater などの専門的なドライバー アップデーター ソフトウェアを使用します。 このソフトウェアは、グラフィックス、マザーボード、キーボード、マウス、ディスプレイ、USB などを含むすべてのデバイス ドライバーの更新をサポートします。自動スケジューラも付属しており、どのデバイスでも最新のドライバのアップデートが見逃されることはありません s.ドライバをロールバックしても「Windows 10 で 2 番目のモニターが検出されない」という問題を解決できない場合は、古い、欠落している、破損している、破損したドライバを更新することをおすすめします。また、Advanced Driver Updater は、すべての PC ドライバーを最新かつ最も互換性のあるバージョンに保つための究極のソリューションであることは間違いありません。
この最高のドライバー アップデーター ソフトウェアについて詳しくは、以下に共有されているガイドに従ってください。
- 高度なドライバー アップデーターのレビュー
- >Windows 11 でドライバーを更新する方法。
「Windows が 2 番目のモニターを検出しない」問題を修正した後、シームレスなマルチタスク エクスペリエンスをお楽しみください。
ノートパソコンが 2 番目のモニターを検出しないというイライラする問題は、特に急ぎで作業を完了しなければならない場合によく発生します。このエラーはさまざまな理由で発生する可能性があり、それらを解決する方法もいくつかあります。この記事では最も効果的なものについて説明しました。チェックリストに従って問題を迅速に解決し、仕事に戻ることができます。
ソーシャル メディアでフォローしてください –
次の記事: