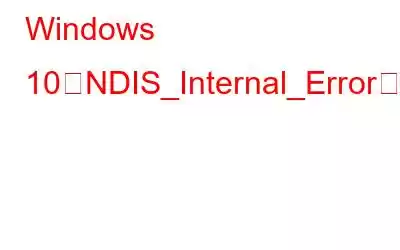起動時に NDIS_Internal_Error が発生して困っていますか?まあ、心配しないでください!これは、古いドライバーまたは破損したシステム設定が原因で発生する一般的な BSOD (ブルー スクリーン) エラーです。デバイスでこの問題が発生するもう 1 つの考えられる理由は、ウイルスまたはマルウェアの存在を示しています。
画像ソース: 911 Computerこのブルー スクリーン エラーがさらに大きな混乱を引き起こす前に、いくつかのことに取り組んでみましょう。この問題の解決に役立つ方法を紹介します。この投稿では、Windows 10 の NDIS 内部エラーを修正できる一連のトラブルシューティング ソリューションをリストしました。
こちらもお読みください: Windows 10 の PFN LIST CORRUPT ブルー スクリーン エラー
始めましょう。
Windows 10 で NDIS_Internal_Error を修正する方法
#1 Smart Driver Care をダウンロードしてインストールします
ブルー スクリーン エラーは、ドライバーが古いか破損しているためにデバイスでよく発生します。インストールされているすべてのドライバーを手動で更新するのは非常に面倒な作業です。したがって、あらゆる手間を省くために、Smart Driver Care ユーティリティ ツールをダウンロードしてデバイスにインストールすることをお勧めします。 Smart Driver Care は、Windows 用の最高のドライバー アップデーター ツールの 1 つで、デバイス全体を自動的にスキャンして古いドライバーや破損したドライバーを探し、最新のアップデートを取得し、ワンクリックで最新のドライバーをインストールできるようにします。行う必要があるのは次のとおりです。
Windows PC に Smart Driver Care ツールをインストールします。インストールが完了したらソフトウェアを起動します。
「今すぐスキャン」ボタンをタップします。数秒以内に、古いドライバーとソフトウェアがすべてウィンドウにリストされます。更新する必要があるすべての項目にチェックを入れ、画面の右上隅にある「すべて更新」ボタンをクリックします。
古いドライバーをすべて更新した後、マシンを再起動して、ドライバーが更新されているかどうかを確認します。 NDIS_Internal_Error が続く。
こちらもお読みください: Smart Driver Care、Driver Finder、Avast Driver Updater
#2 BSOD トラブルシューティング ツールを実行する
Windows 10 はさまざまな組み込み機能で構成されていますWindows 設定の奥深くにあるセキュリティ機能。ブルー スクリーンのトラブルシューティング ツールについて聞いたことがありますか? Windows で BSOD トラブルシューティング ツールを使用して NDIS 内部エラーを修正する方法を見てみましょう。
- Windows アイコンを押し、歯車の形のアイコンをタップして設定を開きます。
- 設定ウィンドウで、「アップデートとセキュリティ」をタップします。切り替える 左側のメニュー ペインから「トラブルシューティング」セクションに移動します。
- ウィンドウの右側で、 「ブルースクリーン」オプション。 [トラブルシューティング ツールを実行する] ボタンをタップします。
画面上の指示に従って BSOD トラブルシューティング ツールを実行すると、Windows が NDIS 内部エラーの問題を自動的にスキャンして修正できるようになります。
こちらもお読みください: Windows 10 で Stop 0x000000f4 ブルー スクリーン エラーを修正する方法
#3 SFC スキャンを実行する
SFC (システム ファイル チェッカー) は、Windows に組み込まれているユーティリティです。システムファイルで見つかった破損または不一致をスキャンして復元します。コマンド ライン ターミナルを介して SFC スキャンを実行し、この便利なツールを使用して一般的な Windows エラーを簡単に修正できます。
- スタート メニューの検索を起動し、「コマンド プロンプト」と入力します。
- コマンド ライン ターミナルで、次のコマンドを入力して Enter キーを押します。
sfc/scannow
スキャンが完了するまで数分間待ちます。 Windows が根本的な問題をすべて修正し終わるとすぐに、すべての結果が画面に表示されます。
こちらもお読みください: SFC スキャンが Windows 10 で動作を停止しますか?解決策はこれです!
#4 デバイスのウイルスまたはマルウェアをスキャンします
PCにはウイルス対策ソフトウェアがインストールされていますか?そうでない場合は、デバイスが悪意のある脅威にさらされたままにならないように、すぐに Systweak Antivirus をダウンロードしてインストールしてください。 Systweak Antivirus は、ウイルス、マルウェア、トロイの木馬、スパイウェア、アドウェア、ランサムウェア攻撃に対するリアルタイムの保護を提供する Windows 用の最高のウイルス対策ツールの 1 つです。 Systweak Antivirus は、総合的な保護を提供し、デバイスとデータを保護し、マシンの速度とパフォーマンスを向上させます。
Windows 用 Systweak Antivirus をダウンロードしてインストールします。デバイス上でツールを起動します。
必要性と要件に基づいて選択できる、クイック スキャン、ディープ スキャン、カスタム スキャンの 3 種類のスキャン モードが提供されます。スキャン モードを選択して、開始してください。
#5 ハードウェア周辺機器の取り外しと接続
上記の解決策を試してみましたが、まだうまくいきませんか?これは、システムに接続されているハードウェア デバイスの欠陥が原因で NDIS 内部エラーが発生していることを強く示しています。
画像ソース: The Guardianこれを修正するには、各ハードウェア デバイスを抜き差しすることをお勧めします。 一人ずつ犯人を見つけていきます。これにより、Windows OS がデバイス ドライバーを正常に再インストールできるようになります。周辺機器に障害が見つかるまで、この取り外しと再接続の操作を繰り返してください。外部ドライブ、スピーカー、USB スティック、キーボード、マウスなど、接続されているすべてのデバイスでこのハックを試してください。
結論
ここでは、問題の解決に役立ついくつかのトラブルシューティング ソリューションを紹介します。 Windows 10 の「NDIS 内部エラー」問題。これらの方法のいずれかを使用してブルー スクリーンを回避し、Windows OS を再び機能させることができます。
読み取り: 0