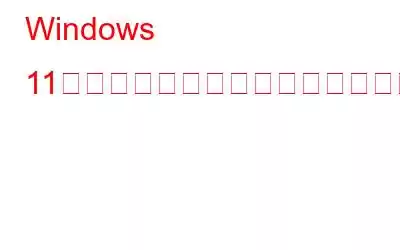最近 Windows 11 にアップグレードしましたか?以前のバージョンの Windows ではスムーズに実行されていたプログラムやアプリを実行できなくなりますか?これは、特にアップグレード後に、一部のプログラム (またはアプリ、ゲーム、ユーティリティ) がデバイス上で実行されなかったり、機能が低下したりする、よくある問題です。
最も簡単な方法の 1 つ。プログラムが現在の Windows バージョンと互換性があるかどうかを確認するには、互換性トラブルシューティング ツールを実行します。互換性シューティング ツールは、根本的な問題をスキャンして診断します。
互換性トラブルシューティング ツールは Windows 11 では機能しませんか?この投稿では、問題を解決するために使用できる解決策をいくつかリストしました。ただし、始める前に、互換性トラブルシューティング ツールと Windows での使用方法について少し学びましょう。
始めましょう。
こちらもお読みください: Windows Update を修復する方法トラブルシューティング ツールが機能しない
Windows で互換性トラブルシューティング ツールを使用するにはどうすればよいですか?
配置された検索アイコンをタップしますタスクバーの をクリックし、トラブルシューティングが必要なプログラムまたはアプリの名前を入力します。プログラムの名前を右クリックし、「ファイルの場所を開く」オプションを選択します。
ファイルの場所にリダイレクトされます。アプリ名を右クリックし、「プロパティ」を選択します。
画面に「プロパティ」ウィンドウが表示されます。 「互換性」タブに切り替えます。
「互換性トラブルシューティングを実行」ボタンを押して開始します。
画面上の指示に従って、次の手順を実行します。
こちらもお読みください: Windows 11 でイーサネット接続が機能しない場合に修正する 7 つの方法
Windows 11 で互換性トラブルシューティング ツールが機能しない場合:これらの解決策を試してください。
解決策 1: TEMP 変数と TMP 変数を設定する
1.タスクバーの検索アイコンをタップし、「コントロール パネル」と入力して Enter キーを押します。
2.コントロール パネル ウィンドウの検索ボックスに「環境変数」と入力します。
3.ここで、「システム環境変数の編集」オプションを選択します。
新しいウィンドウが画面に表示されます。 「環境変数」ボタンをタップします。
4. TEMP および TMP 変数のパスが C: ドライブに設定されているかどうかを確認します。 C:ドライブに設定されていない場合は、それを選択して「編集」ボタンを押します。変数値を「C:\Temp」に変更します。
5. [OK] ボタンを押して変更を保存します。
Mo 環境変数の値を変更すると、互換性トラブルシューティングが機能しない問題の解決に役立ちます。ぜひ試してみてください!
こちらもお読みください: Windows Update で Windows 11/10 のインストールに失敗する問題を解決する 9 つの方法
解決策 2: Windows を安全に起動するモード
1. Windowsアイコンをタップし、「電源」アイコンを押します。 Shift キーを押して「再起動」をタップします。
2.デバイスが再起動すると、画面に次のオプションが表示されます。
3. 「トラブルシューティング」を選択します。
4. 「詳細オプション」をタップし、「起動設定」を選択します。 「再起動」ボタンをクリックします。
起動設定が画面に表示されます。 F4 キーを押して「セーフ モードを有効にする」を選択します。
Windows PC はセーフ モードでは起動しません。互換性トラブルシューティング ツールを実行し、問題が解決されたかどうかを確認します。
解決策 3: 暗号化サービスを有効にする
1. Windows + R キーの組み合わせを押して、[ファイル名を指定して実行] ダイアログ ボックスを開きます。 「Services.msc」と入力して Enter キーを押します。
2. 「サービス」ウィンドウで「暗号化サービス」を探します。ダブルタップしてプロパティを開きます。
3. 「スタートアップの種類」の値を「自動」に設定します。
4. [OK] ボタンと [適用] ボタンを押して、最近の変更を保存します。
5.暗号化サービスを手動で有効にした後、互換性トラブルシューティング ツールを実行して、問題が解決しないかどうかを確認します。
解決策 4: DNS キャッシュをフラッシュし、Winsock カタログをリセットする
ここでは、別の便利な回避策を紹介します。 Windows 11 での「互換性トラブルシューティングが機能しない」問題を修正します。
1.タスクバーの検索アイコンをタップし、「コマンド プロンプト」と入力し、「管理者として実行」オプションを選択してターミナルを管理者モードで起動します。
2.ターミナル ウィンドウで次のコマンドを入力し、Enter キーを押して実行します。
ipconfig /flushdns
3.次に、別のコマンドを実行して winsock カタログをリセットします。
netshwinsockリセット
これらのコマンドを両方実行した後、PC を再起動し、問題が解決したかどうかを確認します。
解決策 5: Windows をリセットする
上記の解決策を試しても問題を解決できませんか?最後の手段として、Windows PC をリセットしてみてはいかがでしょうか。行う必要があるのは次のとおりです。
1.設定アプリを起動し、左側のメニューペインから「システム」カテゴリに切り替えます。下にスクロールして「回復」を選択します。
2.タ
Windows では、[ファイルを保持する] と [すべて削除] の 2 つのオプションが提供されます。
3.好みの選択をして続行してください。 「次へ」ボタンをタップします。画面上の指示に従って Windows PC をリセットします。
こちらもお読みください: Windows PC で Control + Alt + Del が動作しない場合は、解決策は次のとおりです!
結論
ここでは、Windows 11 で互換性トラブルシューティングが機能しない問題を解決するための簡単な解決策をいくつか紹介しました。デバイスで互換性トラブルシューティング ツールを実行すると、上記の回避策のいずれかを使用して問題を回避できます。
この投稿は役に立ちましたか?コメントセクションでお気軽にご意見を共有してください。 Facebook、YouTube、Flipboard、Instagramで私たちをフォローすることを忘れないでください。 >
読み取り: 0