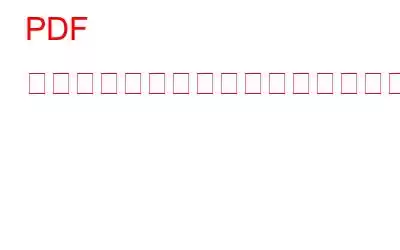PDF ファイルは、固定された変更不可能なファイルであると考えられています。確かに、これはかなり長い間真実であり、PDF ファイルの管理は高価な Adobe Acrobat DC アプリでのみ可能でした。しかし、Advanced PDF Manager を使用すると、PDF への変更が簡単になり、PDF ページを複数に分割したり、PDF ファイルを 1 つに結合したりすることができます。
PDF ファイルを結合または分割する方法
Advanced PDF Manager: PDF ファイルに変更を加える
Tweaking Technologies による Advanced PDF Manager は、ユーザーが PDF ファイルを管理および変更できるようにする素晴らしいソフトウェアです。それ以外の場合は、Adobe Acrobat DC のようなかなり高価なソフトウェアを使用する以外には不可能です。このアプリは、Adobe ソフトウェアの月額サブスクリプション料金が 15 ドルであるのに対し、1 回限りの料金は 40 ドルで利用できます。このアプリに含まれる機能の簡単な概要は次のとおりです:
パスワードのセキュリティと削除
このツールで実行できる次の重要な操作はパスワードです。 - PDF のコンテンツを保護して、好奇心旺盛な目から守ります。パスワードを知っていて、それを完全に削除したい場合は、Advanced PDF Manager がお手伝いします。
ページの追加と削除が可能
Advanced PDF Manager は、 PDF に空白ページを追加する場合に使用するツール。追加できる空白ページの数に制限はなく、いつでも PDF ファイルからページを削除または完全に削除できます。
PDF のコピーを作成して印刷
この素晴らしいツールのさらに 2 つの機能は、正確な複製を作成し、プリンターを使用して印刷できることです。
PDF ファイルは読み取って開くことができます
strong>どの PDF もリーダーで開いて読むことができます。このアプリを使用すると、ユーザーはさまざまなモードで PDF を表示できます。
ページの並べ替えと回転
PDF 内のページは、 90 度、180 度、270 度回転したり、ニーズに合わせて再配置したりできます。
PDF ファイルを 1 つの PDF に結合するには?
ステップ 1: 下のダウンロード アイコンをクリックして、Advanced PDF Manager を入手します。
ステップ 2: アプリをインストールした後、それを開いて、[無料トライアルを続行] オプションを選択します。
注: ソフトウェアの完全版は、14 日間の試用期間のみ利用できます。その後は料金を支払う必要があります。アルス ああ、14 日間の無料トライアル特典はこの記事の執筆時点では有効でしたが、将来変更される可能性があります。
ステップ 3: これで、プログラム インターフェースが変更されました。完全に開いてさまざまなオプションが表示されるので、[PDF の結合] を選択します。
ステップ 4: Windows ファイル エクスプローラーを使用して、作成する PDF を見つけます。
ステップ 5: アプリで PDF ファイルが開いたら、「PDF を結合」ボタンをクリックして 2 番目の PDF を追加します。
ステップ 6: 一連の最初の PDF ページの後に 2 番目の PDF ページが開きます。
ステップ 7: 次に、[名前を付けて保存] ボタンをクリックして、最初と 2 番目のファイルのすべてのページを結合した新しい PDF ファイルを保存する必要があります。
注: PDF ページを並べ替えたり、不要なページを削除したりできます。
Advanced PDF Manager を使用して PDF ページを分割するには?
2 つの PDF を結合するのは簡単でしたが、ここで同じように PDF を分割できるかどうかを確認してみましょう。
ステップ 1: Advanced PDF Manager を開き、[無料トライアルを続行] オプションをクリックします。
ステップ 2: [PDF を分割] オプションをクリックし、2 つに分割したい PDF ファイルを選択します。
ステップ 3: PDF ファイルがアプリにロードされたら、[分割] オプションをクリックすると、この PDF から削除するページを選択するよう求められます。
ステップ 4: キーボードの CTRL ボタンを押しながら、PDF から削除するページを選択し、マウスでページをクリックします。
ステップ 5: 分割したいページを選択したら、「分割」ボタンをクリックします。選択したページを含む新しい PDF が作成されます。
ステップ 6: 次に、最初のボタンの [名前を付けて保存] ボタンをクリックし、次の情報を入力します。 PDF の最初の部分に名前を付け、PC 上の保存場所を選択します。
ステップ 7: 次に、[保存] をクリックします。 2 番目の PDF (分割ページで自動作成) の近くにある [名前] ボタンをクリックし、同様に保存します。
注: 分割 PDF を保存せずにプログラムを終了すると、分割 PDF は保存されません。
PDF ファイルを結合または分割する方法に関する最後の言葉?
2 つの PDF を結合したり、大きな PDF を分割したりするのは、非常に簡単な作業になると思います。 。これは、PDF 管理の複雑なタスクを実現する Advanced PDF Manager によって可能になります。 直感的なインターフェースでお子様の遊びに夢中になれます。
ソーシャル メディアでフォローしてください – 。ご質問やご提案がございましたら、以下のコメント欄にご記入ください。解決策をご連絡させていただきます。私たちは、テクノロジーに関する一般的な問題への回答とともに、ヒントやテクニックを定期的に投稿しています。
読み取り: 0