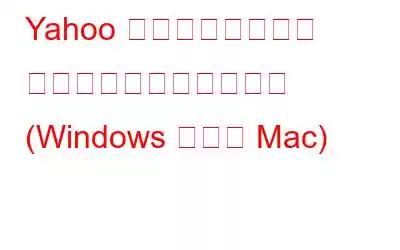Web ブラウジングには、間違いなく制限がありません。インターネットを使い始めるとすぐに止まらなくなり、時間を忘れてしまいがちです。そうじゃない?では、インターネットサーフィン中に、Web ブラウザが意図せず Yahoo 検索ページにリダイレクトされたことはありますか?それとも単に Google で何かを検索し、結果が Yahoo のページに表示された場合ですか?
「はい」の場合、デバイスがウイルスまたはマルウェアに感染している可能性が高くなります。悪意のあるコードがシステムに潜んでいるため、ブラウザが誤動作し、Yahoo の検索ページにリダイレクトされます。 Web ブラウザから Yahoo 検索リダイレクト ウイルスを削除したいと考えていますか?
この投稿では、Windows、Mac、Chromebook から Yahoo 検索のリダイレクトの問題を解決できるいくつかの方法をリストしました。
この問題をすぐに解決できる詳細なウイルス削除ガイドを始めましょう。
Yahoo 検索リダイレクト ウイルスを削除する方法
#1 Windows
Windows から悪意のあるプログラムを削除するには、次の簡単な手順に従います。
タスクバーの左下隅にある Windows アイコンを押します。歯車の形のアイコンを選択して設定を開きます。
設定ウィンドウで、「アプリと機能」をタップします。
このプログラムのリストをスクロールします。そしてアプリ。疑わしいものを見つけた場合は、それをタップし、その下にある「アンインストール」ボタンを押してください。
画面上の指示に従い、悪意のあるアプリをすぐにアンインストールしてください。
Systweak Antivirus をダウンロードWindows PC の場合
上記の一連の手順を実行したくない場合に、賢いハックを 1 つ紹介します。サードパーティのウイルス対策ソフトウェアの助けを借りて、デバイスから Yahoo 検索リダイレクト ウイルスを削除することもできます。 Systweak Antivirus セキュリティ ツールをデバイスにダウンロードしてインストールし、ウイルス、マルウェア、トロイの木馬、アドウェア、スパイウェア、ランサムウェアの脅威に対するリアルタイムの保護を提供します。これは、悪意のある感染からデバイスを保護し、機密データの漏洩を防ぐことができる、必須の包括的なツールです。
Systweak Antivirus をダウンロード
Windows デバイスに Systweak Antivirus ツールをインストールし、起動するだけです。開始するには、スキャン モードを選択します: クイック スキャン、ディープ スキャン、またはカスタム スキャン。完全なスキャンが実行されるまでしばらく待ちます
#2 Mac
Mac は通常、他のどのデバイスよりも安全であると考えられています。ブラウザ ハイジャッカーや Web サイト トラッカーは通常、悪意のあるコードを macOS に埋め込むために「プロファイル」を使用します。そのため、Mac で Yahoo 検索のリダイレクトの問題を解決するには、デバイスに最近インストールされた構成プロファイルが搭載されていないことを確認します。
ステップ 1: プロファイルを削除する
Apple アイコンをタップし、「システム環境設定」を選択します。
システム環境設定ウィンドウで、「プロファイル」オプションを検索します。システム環境設定ウィンドウに「プロファイル」オプションが表示されない場合、デバイスは安全です。
ただし、万が一の場合に備えて、それを見つけてタップします。プロフィールのタイトルを選択し、マイナス アイコンを押してすぐに削除します。
ステップ 2: 悪意のあるアプリとプログラムを削除する
Yahoo 検索を削除するためのもう 1 つの手順Mac からのリダイレクトの問題は、これまで目立たないところに隠れていた可能性のある疑わしいプログラムやアプリをアンインストールすることで解決します。
Mac の Finder > アプリケーションを開きます。
インストールされているアプリとプログラムのリストを確認します。疑わしいものを見つけた場合は、それを右クリックして [ゴミ箱に移動] オプションを選択します。
#3 Chromebook
Chromebook から Yahoo 検索のリダイレクトの問題を削除するには、次のことをお勧めします。デフォルトのブラウザ設定に戻すことができます。次の簡単な手順に従ってください:
Chromebook で Web ブラウザを開きます。三点アイコンをタップして設定を開きます。
下にスクロールして「詳細設定」オプションをタップします。
「設定を元に戻す」をタップします。
ウェブブラウザを再起動し、Chromebook を再起動して、ウイルスが確実に削除されていることを確認します。
こちらもお読みください: Chromebook 向けのベスト アンチウイルス (2021) 無料および有料 5 つ
Web ブラウザ (Safari、Google Chrome、および Mozilla Firefox) から Yahoo 検索リダイレクト ウイルスを削除する方法
#1 Safari
Web ブラウザから Yahoo 検索リダイレクト ウイルスを削除するにはMac で Safari Web ブラウザを使用するには、次の手順に従ってください。
Mac で Safari Web ブラウザを起動します。
メニューにある「Safari」オプションをタップし、「システム環境設定」を選択します。
次に、「ホームページ」オプションを徹底的に確認する必要があります。フィールド値に疑わしいものが入力された場合は、最近の変更を削除して保存します。
「拡張機能」タブに切り替えます。
拡張機能のリストをスクロールし、Mac にインストールされている Yahoo 関連の拡張機能をすべてアンインストールします。
#2 Google Chrome
Chrome から Yahoo 検索を削除するには、
デバイスで Google Chrome Web ブラウザを起動します。三点アイコンをタップして設定を開きます。設定ウィンドウを下にスクロールし、「詳細設定」をタップします。
「設定を元のデフォルトに戻す」をタップします。
Chrome がポップアップ表示されます。画面上に確認アラートを表示します。 [設定をリセット] ボタンを押して確認します。
こちらもお読みください: Chrome.exe ウイルスを削除する方法
#3 Mozilla Firefox
Firefox を起動し、
「トラブルシューティング情報」を選択します。
「Firefox を更新」をタップします。
結論
これで、Windows、Mac、Chromebook で Yahoo 検索リダイレクト ウイルスを削除する方法に関するウイルス削除ガイドは終わりです。上記の回避策が、インターネット サーフィンを快適かつ安全にするために役立つことを願っています。
読み取り: 0