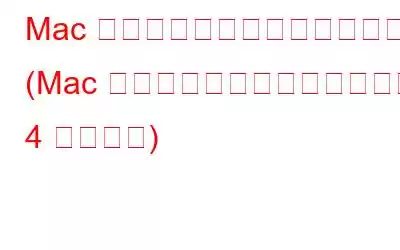最近 macOS に切り替えましたか? Windows が提供する Print Screen ボタンがありませんか?そう、あなたは一人ではありません。 Windows ユーザーは、Print Screen ボタンとその機能によく慣れています。これは、スクリーンショットをすばやくキャプチャするために使用する移動ボタンとして機能していました。 macOS には [プリント スクリーン] ボタンがありませんが、Mac でスクリーンショットを撮ることができないというわけではありません。
画像ソース: CNETMac でスクリーンをプリントする方法が気になりませんか?この投稿では、Mac でスクリーンショットをキャプチャするために使用できる 4 つの直感的な方法をリストしました。 Mac でいくつかのキーボード ショートカットを使用すると、Print Screen ボタンと同様の機能を実現できます。
始めましょう。
こちらもお読みください: Mac でスクリーンショットを切り取る方法
Mac で Print Screen を使用する方法
方法 #1: 画面全体
画面全体をキャプチャしてクリップボードに保存するには、Command + キーを押します。 Control + Shift + 3 キーの組み合わせ。
この組み合わせを押した後は、Command + V キーを使用してファイルを任意のアプリに貼り付けることができます。
または、画面全体をキャプチャしたいが別のファイルとして保存したい場合は、Command + Shift + 3 を押します。この組み合わせを使用すると、画面全体がキャプチャされ、スクリーンショット ファイルがデスクトップに自動的に保存されます。
こちらもお読みください: Windows 11 でスクリーンショットを撮る 5 つの方法
方法 #2: 画面の選択した領域
画面全体をキャプチャするのではなく、選択した領域のみをスクリーンショットしたい場合、この方法は非常に便利です。この方法は方法 1 に比べて少し高度ですが、慣れてしまえば、スクリーンショット ファイルのトリミングに費やす時間を大幅に節約できます。キーボード ショートカットを使用して選択した領域を Mac で印刷するには、次の手順に従います。
Command + Control + Shift + 4 キーの組み合わせを押して、マウスのドラッグを開始してキャプチャします。
選択を行っている間、マウス カーソルのアイコンが「+」アイコンに変わることに気づくでしょう。ポインタを移動すると、「+」アイコンのすぐ隣にピクセル座標も表示されます。
マウスをドラッグしながら選択し、完了したらマウス キーを放します。
それで終わりです!マウス キーを放すとすぐに、スクリーンショットの選択した領域がクリップボードにコピーされます。
スクリーンショットを別のファイルとしてデスクトップに保存する場合は、Command + Shift + 4 キーの組み合わせを押します。
マウスをドラッグして画面の特定の部分を選択し、ボタンを放します。完了したらマウスのキーを押します。マウスのキーを放すとすぐに、スクリーンショットが別のファイルとしてデスクトップに自動的に保存されます。
こちらもお読みください: 2021 年に気づかれずに Snapchat でスクリーンショットを撮る方法: 8 つの実証済みの方法
方法 #3 (アプリケーションの場合)
Mac で画面を印刷する次の方法は、Keynote、Notes、Numbers、Web ブラウザなどの特定のアプリケーションからスクリーンショットをキャプチャする場合を対象としています。
Command + Shift + Control + 4 + スペースバー + マウス クリックを押して、特定のアプリケーションからスクリーンショットを取得します。
このキーの組み合わせを使用すると、スクリーンショットがコピーされます。 Mac のクリップボードに保存すると、どこでも使用できます。
スクリーンショットを別のファイルとして保存するには、Command + Shift + 4 + スペースバー + マウス クリックを押してファイルをデスクトップに保存します。
方法 #4 画像形式を変更する
デフォルトでは、Mac はスクリーンショットを PNG 形式で保存します。通常、PNG ファイルは JPG 形式に比べてかなり大きくなります。したがって、大きな Retina ディスプレイを搭載した Mac をお持ちの場合は、ターミナルでスクリーンショットを変更すると、すべてのファイルが JPG 形式で保存されます。
[アプリケーション] > [ユーティリティ] > [ターミナル] に進みます。
次のコマンドをターミナルにコピーして貼り付け、Enter キーを押して実行します。
デフォルトは com.apple.screencapture type jpg を書き込みます
結論
以下は次のとおりです。 Mac でスクリーンを印刷するために使用できる 4 つの方法。あるいは、いくつかのサードパーティ製アプリをダウンロードしてインストールして、作業を完了することもできます。 Skitch、LightShot、Snappy など、スクリーンショット キャプチャ アプリがオンラインで入手可能です。これらを使用すると、macOS 上でスクリーンショットのキャプチャ、切り抜き、サイズ変更、または画像ファイルの編集をすばやく行うことができます。
どの方法を使用しますか?通常、Mac でスクリーンショットをキャプチャすることを好みますか?ご自由にコメントスペースをご利用ください。
読み取り: 0