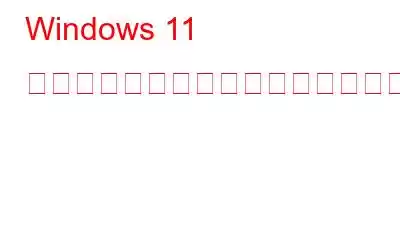Windows 11 でディスプレイ解像度セクションが見つからない、またはグレー表示になっていますか?デバイスのディスプレイ解像度を変更できませんか?
Windows のディスプレイ解像度を変更することで、デバイスを使用する全体的な視覚エクスペリエンスを向上させることができます。 Windows では、好みに応じてディスプレイ解像度設定をカスタマイズできます。
Windows 11 でディスプレイ設定にアクセスする方法
Windows でディスプレイ解像度設定を構成するには11、次の簡単な手順に従います。
デスクトップ上の任意の場所を右クリックし、「ディスプレイ設定」を選択します。
「ディスプレイ解像度」オプションを探します。 「スケールとレイアウト」セクションに配置されます。 「ディスプレイ解像度」オプションの横にあるドロップダウン メニューをタップして設定を変更します。
変更を確認するポップアップが画面に表示されます。 [変更を維持する] ボタンをタップして選択を確認します。
Windows では画面解像度を変更できませんか?解決策は次のとおりです!
ただし、Windows 11 でディスプレイ解像度の設定を変更できない場合は、次の回避策を試してください。この投稿では、このランダムな不具合を克服するのに役立ついくつかの重要な解決策をリストしました。
方法 1: デバイスを再起動します
はい、最も簡単な解決策である場合もあります。最も複雑な問題を解決します。したがって、トラブルシューティングを開始する前に、デバイスを再起動して問題が解決するかどうかを確認してください。
タスクバーの Windows アイコンをタップし、「電源」アイコンを選択します。 「再起動」をタップします。
こちらもお読みください: Windows 10 で動作しない HDR ディスプレイを修正する方法
方法 2: ディスプレイ ドライバーを更新する
古いグラフィック ドライバーは、デバイスでこの問題を引き起こす最も一般的な理由の 1 つである可能性があります。 Windows 11 でディスプレイ ドライバーを更新するには、次の簡単な手順に従います。
Windows + R キーの組み合わせを押して、[ファイル名を指定して実行] ダイアログ ボックスを開きます。テキストボックスに「Devmgmt.msc」と入力し、Enter キーを押します。
デバイス マネージャー ウィンドウで、「ディスプレイ アダプター」を選択します。ディスプレイ ドライバーを右クリックし、[ドライバーの更新] を選択します。
画面上の指示に従って、デバイスに最新バージョンのグラフィック ドライバーをインストールします。
グラフィック ドライバーを更新した後、デバイスを再起動し、ディスプレイ設定を開いて問題が解決したかどうかを確認します。
こちらもお読みください: Windows で「ディスプレイ ドライバーの起動に失敗しました」を修正する方法10
方法 3: SFC スキャンを実行します
SFC (システム ファイル チェッカー) は、破損したシステム ファイルをスキャンして復元する Windows に組み込まれたユーティリティです。 SFC ツールは、OS に保存されたキャッシュされたコピーを使用して破損したシステム ファイルを復元する素晴らしい仕事をします。 Windows 11 で SFC ツールを使用するには、次の簡単な手順に従います。
タスクバーにある検索アイコンをタップし、「コマンド プロンプト」と入力します。 「管理者として実行」オプションを選択して、管理者モードで CMD を起動します。
ターミナル ウィンドウが画面に表示されたら、次のコマンドを入力して Enter キーを押して実行します。
sfc/scannow
スキャン処理には少し時間がかかります。スキャンが完了するまでしばらく待ってから、デバイスを再起動します。したがって、システム ファイルが破損しているために Windows でディスプレイ解像度を変更できない場合は、SFC ツールがこの問題の解決に役立ちます。
方法 4: Windows を更新する
古いバージョンの使用Windows のバージョンによっても、デバイスで「ディスプレイ解像度を変更できない」問題が発生する可能性があります。デバイスが最新バージョンの Windows で動作していることを確認するには、次のことを行う必要があります:
設定アプリを起動し、左側のメニュー ペインから Windows Update カテゴリを選択します。
「アップデートの確認」ボタンをクリックします。
Windows が利用可能なアップデートについて通知するまで、しばらく待ちます。コンピューターで更新プログラムが利用可能な場合は、デバイスを Windows 11 の最新バージョンにアップグレードします。
方法 5: ディスプレイ アダプター ドライバーを更新する
Windows 11 で設定アプリを起動します。 PCを起動し、「システム」タブに切り替えます。 「ディスプレイ」を選択します。
「詳細ディスプレイ」オプションをタップします。
「ディスプレイ アダプターのプロパティ」をタップします。
「グラフィック プロパティ」ウィンドウが画面に表示されます。 「プロパティ」ボタンをタップします。新しいウィンドウがポップアップ表示されます。 「ドライバー」タブに切り替えて「ドライバーの更新」ボタンを押します。
「OK」をタップして最近の変更を保存します。デバイスを再起動し、設定アプリを起動して、「ディスプレイ解像度」セクションが機能しているかどうかを確認します。
こちらもお読みください: ディスプレイ ドライバーが応答を停止し、エラーが回復した場合の 8 つの最適な修正方法
結論
Windows 11 の「ディスプレイ解像度を変更できない」問題を解決する簡単な方法をいくつか紹介します。設定アプリに「ディスプレイ解像度」セクションがない場合またはグレー表示になっている場合は、次のいずれかを使用できます。 この問題を解決するには、上記の解決策を参照してください。
この投稿は役に立ちましたか?どの方法で効果があったのかぜひお知らせください。コメントセクションでお気軽にご意見を共有してください。ソーシャルメディアで私たちをフォローしてください – .
読み取り: 0