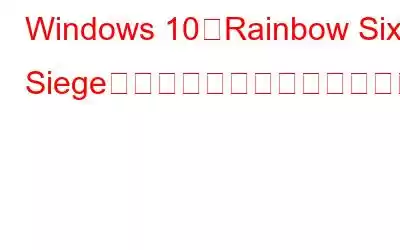レインボー シックス シージは、世界中の心を掴んだ素晴らしいシューティング ゲームです。ただし、世界中のゲーマーから報告されている問題がいくつかあります。今日は、ゲームのプレイ中にレインボーシックス シージのボイスチャットが機能しないことを解決する方法について説明します。これを問題とは考えていない人もいるかもしれませんが、プレイ中にチームとチャットできる機能、さらにはボイスチャットを使用できる機能は魅力的です。また、ミッション中に他のチーム メンバーとより適切に調整するのにも役立ちます。
レインボー シックス シージのボイスチャットが機能しないことを解決するための最良のトラブルシューティング方法
ゲーム フォーラムではゲーマーによって多くの手順が提案されていますが、専門家によって推奨される最も評価の高い手順を分析し、まとめました。
方法 1. マイク設定を確認する
画像: Freepik次の場合に実行する基本的なトラブルシューティング手順の 1 つ。オーディオの問題に直面している場合は、ハードウェア デバイスを確認してください。この場合、まずマイク ハードウェアを確認することが重要です。これは次のチェックで行うことができます。
- マイク ポートを識別して確認し、マイク ケーブルが接続されていることを確認します。
- マイクやケーブルに物理的な損傷がないことを確認してください。
- デバイスにオン/オフを切り替える物理的なスイッチがあるかどうかを確認してください。
- 別のコンピュータでマイクをテストします。
ハードウェアと接続に問題がないことを確認したら、Rainbow Six Siege Voice を解決する次のステップに進むことができます。 Windows 10 でチャットが機能しない。
方法 2. マイク設定を確認する
マイクの問題を考慮する 2 番目のステップは、コンピューターのサウンド設定を確認することです。これは、ハードウェアに障害がない場合でも、Windows 10 PC の特定の設定によってマイクが正常に動作しない可能性があることを意味します。 PC の設定を確認する手順は次のとおりです。
ステップ 1: Windows + R を押して [ファイル名を指定して実行] ボックスを呼び出し、テキスト ボックスに「ms-settings:sound」と入力して、クリックします。
ステップ 2: 設定ウィンドウの入力デバイスでデバイスが選択されていることを確認します。
ステップ 3: [デバイスのプロパティ] をクリックして [マイクのテスト] をクリックし、音量スライダーを右または 100 の位置で [無効] ボックスのチェックが外れていることを確認します。
ステップ 4
: 最後に、[テストの開始] ボタンをクリックし、マイクに向かって話します。結果はパーセンテージで表示されます。割合に満足したら、Windows 10 でレインボー シックス シージのボイス チャットが機能しない問題が解決されたかどうかを確認します。
方法 3. Windows を更新する
Microsoftは、すべての Windows 10 ユーザーに無料のアップデートを提供します。これらの更新には、セキュリティ、ドライバー、アプリ、オペレーティング システム ファイルなどに関連するパッチが含まれています。すべての Windows 更新を完了するだけで、ボイス チャットが機能しないなどの多くの問題が修正されたことが多くの人から賞賛されています。コンピュータで Windows Update を開始する手順は次のとおりです。
ステップ 1: Windows + I を押して設定アプリを開き、[更新とセキュリティ] をクリックします。
ステップ 2: 右側のパネルで [アップデートの確認] をクリックし、座ってリラックスします。
ステップ 3 >: Windows 10 は自動的に Microsoft サーバーに接続し、すべてのアップデートをダウンロードし、自動的にインストールします。
ステップ 4: PC を再起動し、ゲームのボイスチャットが行われるかどうかを確認します。動作しない問題は修正されました。
方法 4: ドライバーを更新する
ドライバーはハードウェアとソフトウェアのリンクを支援するため、毎回ドライバーをメンテナンスする必要があります。ドライバーが古いか破損していると、デバイスとプログラム間の通信が中断され、システムが不安定になります。ドライバーを更新するには、以下で説明する 2 つの方法のいずれかを選択できます。
手動方法: このプロセスには、OEM 公式 Web ページからのドライバーのダウンロードとインストールが含まれます。これは手動プロセスであるため、ユーザーは最初にハードウェアのメーカーとモデルを確認してから、更新されたドライバーを探す必要があります。特定したら、システムにダウンロードしてインストールします。これにより、コンピュータでボイスチャットが機能しないなどの Starmost の問題が解決されます。
自動方法: このプロセスは、次の点に関連して便利で迅速です。 Smart Driver Care などのサードパーティ アプリケーションを通じてドライバーが更新されるため、手動プロセスが必要になります。このプログラムはシステムをスキャンしてシステム上のドライバー エラーを検出し、更新された互換性のある最適なドライバーを探します。現在のドライバーをバックアップした後、このアプリは更新された結果をコンピューターにインストールします。システムで Smart Driver Care を使用する手順は次のとおりです。
ステップ 1: Smart Driver Care をコンピュータにダウンロードしてインストールします。
ステップ 2: インストールしたら、ソフトウェアを開き、[今すぐスキャンを開始] ボタンをクリックします。
ステップ 3: スキャンが完了したら、ドライバーのリストが表示されます。問題が画面上で強調表示されます。グラフィック カード ドライバーの問題を選択し、その横にあるドライバーの更新リンクをクリックします。
ステップ 4: ドライバーが更新されたら、コンピューターを再起動し、 Rainbow Six Seige の問題が解決されたかどうかを確認してください。
Windows 10 で Rainbow Six Siege のボイスチャットが機能しない問題を修正する方法についての最後の言葉?レインボー シックス シージは、シューティング ゲームが好きな人にとっては素晴らしいゲームで、6 年前に発売されて以来、人気が続いています。しかし、ボイスチャットが機能していないと最大限に楽しむことはできません。上記の手順は、その問題を解決するのに役立ち、また、他のサウンドの問題も発生しないことを確認します。
ご質問やご提案がございましたら、以下のコメント セクションでお知らせください。解決策をご連絡させていただきます。私たちは、テクノロジーに関する一般的な問題への回答とともに、ヒントやコツを定期的に投稿しています。読み取り: 0