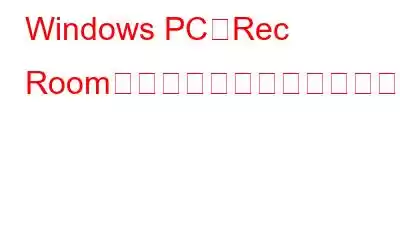Rec Room は、世界中で何百万人もの人がプレイする人気のオンライン ゲームで、Roblox のようなゲームをプレイしたり作成したりできるように、仮想現実ゲーム作成システムを提供しています。これは、世界中の家族や友達とオンラインで遊ぶのに、時間がかかる楽しい体験です。ただし、このゲームの最も重要なコンポーネントは、グループ内の人々とチャットするために常にオンになっているボイスチャットです。ただし、Rec Room マイクが機能しない問題に直面すると、不快で迷惑になる可能性があります。このガイドは、Windows 10 で Rec Room の再生中にマイクが機能しない問題を解決するのに役立ちます。
Windows PC で Rec Room マイクが機能しない問題を修正する方法。
専門家が推奨するいくつかの方法があります。 Windows PCでRec Roomマイクが機能しない問題を修正する方法。ただし、トラブルシューティングの手順に進む前に、いくつかのチェックを実行して問題をソフトウェアの問題に絞り込むことをお勧めします。
- ヘッドセット/マイクを取り外して、別のポートに再接続します。可能であれば PC を接続するか、数秒待ってから PC を同じポートに接続します。
- ヘッドセット/マイクが物理的に損傷していないか確認します。これはハードウェアの交換が必要になる可能性があります。
- 別のコンピュータが利用可能な場合は、ヘッドセット/マイクをチェックし、正常に動作するかどうかを確認します。
ヘッドセット/マイクが別のコンピュータで正常に動作している場合は、次のような可能性が高くなります。設定の問題は簡単に修正できます。ここでは、実行できる方法をいくつか紹介します。
方法 1: プライバシー設定を確認する
以下の手順により、マイクに適切にアクセスできるようになり、アプリがマイクを効率的に使用できるようになります。
ステップ 1: Windows + S を押して検索ボックスを表示し、「マイク プライバシー」と入力します。検索結果から [マイクのプライバシー設定] をクリックします。
ステップ 2: 次に、[変更] ボタンをクリックし、オプションに [マイク] というラベルが付いていることを確認します。このデバイスへのアクセスがオンになっています。
ステップ 3: 次に、同じウィンドウを下にスクロールして、[アプリにマイクへのアクセスを許可する] を見つけます。トグル スイッチをオンにします。
ステップ 4: さらに下にスクロールし、[デスクトップ アプリによるマイクへのアクセスを許可する] の下にあるトグル スイッチをオンにします。
ステップ 5: [設定] ページを終了し、PC を再起動します。
Windows でマイクが機能していないか確認します。 Rec Room の再生中の 10 の問題は修正されました。
方法 2: ヘッドセット/マイクをデフォルトとして有効にする lt
次の方法は、PC に接続されているマイクがデフォルトとして設定されていることを確認することです。手順は次のとおりです。
ステップ 1: Windows + S を押し、検索ボックスに「コントロール パネル」と入力し、Enter キーを押します。
ステップ 2 : コントロール パネル ウィンドウが開いたら、右上隅の [表示方法] オプションが [小さいアイコン] に設定されていることを確認します。
ステップ 3: さまざまなオプションの中から [サウンド] をクリックし、さらに開いた新しいウィンドウで [録音] タブをクリックします。
ステップ 4: 次に、使用していないすべてのデバイスを右クリックし、コンテキスト メニューから [無効にする] を選択します。
ステップ 5: ヘッドセットが適切であることを確認します。 /Mic はデフォルトに設定されており、この事実を強調表示する緑色のチェックマークが付いています。
これらの手順により、Windows 10 で録音ルームのマイクが機能しない問題が完全に解決されます。
方法 3: バックグラウンド アプリを閉じる
Rec Room マイクが正常に動作しないもう 1 つの理由は、バックグラウンドで実行されているアプリとの競合によるものです。一部のアプリは、最小化してもマイクやカメラなどのリソースを使用し続けます。アプリがマイクを使用している場合、Rec Room がマイクを使用することはできません。したがって、バックグラウンドで実行されている不要なアプリをすべて閉じて、システム リソースを解放することをお勧めします。
ステップ 1: タスクバーの任意のスペースを右クリックし、[タスク マネージャー] を選択します。
ステップ 2: 新しいウィンドウが開き、[プロセス] タブが選択されていることを確認します。
ステップ 3: 知っているが現時点では使用していないすべてのアプリを右クリックします。コンテキスト メニューから [タスクの終了] を選択します。
ステップ 4: ウィンドウを終了し、Rec Room を再起動し、Windows 10 で Rec Room の再生中にマイクが機能しないという問題が発生するかどうかを確認します。
方法 4: ドライバーを更新する
専門家が推奨する最後の方法は、サウンド ドライバーを更新することです。これは、Advanced Driver Updater などのドライバー アップデーター ソフトウェアを使用して簡単に行うことができます。 。このアプリは既存のドライバーを自動的にバックアップし、更新後にユーザーが以前のドライバーに復元できるようにします。また、インターネット上で入手可能な最新のドライバーを検索し、インストールされているドライバーを置き換えます。このアプリを使用する手順は次のとおりです。
ステップ 1: Advanced Driver Updater を次の場所からダウンロードします。 以下にある [ダウンロード] ボタンをクリックします。
ステップ 2: ダウンロードしたファイルを実行してアプリケーションをインストールし、画面上の指示を実行します。
ステップ 3: アプリケーションを起動し、「今すぐスキャンを開始」ボタンをクリックします。
ステップ 4 : アプリケーションはシステムをスキャンし、ドライバーの問題のリストを表示します。
ステップ 5: サウンド ドライバーの横にある [更新] リンクをクリックし、更新されるまで待ちます。
ステップ 6: PC を再起動し、Windows 10 で Rec Room マイクが機能しない問題が解決されないかどうかを確認します。
Windows PCでRec Roomマイクが機能しない問題を修正する方法についての最後の言葉?Rec Room を使用するにはアクティブなマイクが必要ですが、ゲームをプレイしたり作成したりしながらグループ メンバーと話し合えなければ面白くありません。上記の方法はすべてゲーム フォーラムで専門家によって推奨されており、各方法を完了した後にエラーを確認できます。問題が解決したら、残りの方法は無視してかまいません。ドライバーの更新は、Rec Room マイクが正しく動作しないなど、多くの小さな問題を解決するための最良の手順の 1 つです。ソーシャルメディアで私たちをフォローしてください – .
読み取り: 0