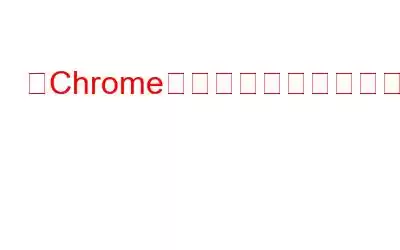パスワードの保存に Chrome を利用していますか?特定の Web サイトを閲覧しているときに、認証情報の保存を希望するにもかかわらず、Chrome がパスワードの保存を要求しなかったことがこれまでにありましたか?心配しないでください。あなた一人じゃありません。同じ問題に対処したことがある、または現在対処しているユーザーがたくさんいます。
この投稿では、Google Chrome がパスワードの保存を求めない場合、またはまったく保存しない場合の対処法について説明します。
Google Chrome がパスワードを保存しない、またはパスワードの保存を要求しない場合の対処法 –
解決策 1 – Google Chrome を更新する
チェックを入れるGoogle Chrome のアップデートでは、新機能を取得したり、セキュリティ アップデートを取得したり、セキュリティの脅威を回避したりできます。アップデートはバグの修正にも役立ちますが、そのバグの 1 つがパスワードを保存できない原因である可能性があります。 Chrome を更新する手順は次のとおりです –
ステップ 1 – ブラウザの右上隅にある 3 つの縦のドットをクリックします。
ステップ 2 – [ヘルプ] をクリックします。
ステップ 3 – [Chrome について<] をクリックします。 /strong>。保留中のアップデートがある場合は、自動的にインストールされます。
解決策 2 – パスワード保存が有効になっていることを確認する
この手順は明らかかもしれません。ただし、Google のパスワード保存または管理機能を有効にするのを忘れている可能性があります。
ステップ 1 – ブラウザの右上隅にある 3 つの縦のドットをクリックします。
ステップ 2 – [設定] をクリックします。
ステップ 3 – > 左側から [自動入力とパスワード] をクリックします。
ステップ 4 – Google パスワードがインストールされているかどうかを確認します。
解決策 3 – ログアウトして Google アカウントに再度サインインする
もう 1 つの簡単な手順は、Google にログインしてからログアウトすることです。アカウント。この手順は、Google Chrome で通常の問題が発生する場合に役立ちます。その場合は、ログインしてログアウトするだけで問題を解決できるはずです。そのためには –
ステップ 1 – 画面の右上隅にあるプロフィール写真をクリックします。
ステップ 2 – [すべてのアカウントからサインアウト] をクリックします。これにより、デバイスにログインしているすべてのアカウントからサインアウトされます。
CA アカウントを持つすべてのデバイスからログアウトしたい場合は、このリンクをクリックし、以下の手順に従ってください –
ステップ 1 – 上部の [セキュリティ] パネルをクリックします。
ステップ 2 – [すべてのデバイスの管理] をクリックします。
ステップ 3 – 各デバイスを個別にクリックし、サインアウト ボタンを押します。
解決策 4 – パスワード マネージャーを使用する
通常の状況では、Google Chrome が Web サイトやメール アカウントのパスワードの保存を拒否しても、心配する必要はありません。代わりに、究極のパスワード管理ツールである TweakPass などの専用パスワード マネージャーの利便性を利用してください。さまざまな機能やその他の側面については、ハイパーリンク付きの投稿で読むことができますが、TweakPass Password Manager の Google Chrome 拡張機能の使用方法は次のとおりです:
ステップ 1 – Google Chrome をダウンロードします。 TweakPass Password Manager の拡張機能。
ステップ 2 – TweakPass を初めて使用する場合は、サインアップボタンをクリックし、資格情報を使用して登録します。
ステップ 3 – 電子メール アカウントに移動し、電子メール アドレスを確認し、ログを記録します。
ステップ 4 – パスワードとその他の認証情報の保存を開始します。
解決策 5 – キャッシュと Cookie をクリアする
破損した、または古いキャッシュと Cookie は、Google Chrome のパスワード保存機能に干渉する可能性があるため、キャッシュと Cookie をクリアして問題を解決できます。
これにより、潜在的な競合が削除され、ブラウザがパスワードを再度保存できるようになります。以下の手順を使用してキャッシュと Cookie をクリアできます。
ステップ 1 – Ctrl + H を押して履歴を開きます。
ステップ 2 – 左側の [閲覧データの消去] をクリックします。
ステップ 3 –Cookie とその他のサイト データとキャッシュされた画像とファイルの横にあるチェックボックスをクリックします。 .
ステップ 4 – [データを消去] をクリックします。
解決策 6 – パスワードを確認する特定の Web サイトの場合
SA を有効にしたにもかかわらず Google Chrome のパスワード機能を使用してもパスワードを保存できません。この問題がすべての Web サイトで発生するのか、それともこの問題が一部の Web サイトにのみ当てはまるのかを確認してください。
ステップ 1 – Go
ステップ 2 – 自動入力に移動し、パスワード マネージャーに進みます。
ステップ 3 – 「保存されていない」が表示されるまで下にスクロールします。これで、保存されたパスワード プロンプトを無効にした Web サイトを表示できるようになります。
ステップ 4 – 十字マークをクリックします。 削除する Web サイトの横にあります。
Google Chrome のパスワード保存機能を軌道に戻します上記の解決策から明らかなように、パスワードを使用してパスワードを保存できない場合があります。 Google Chromeの保存機能。また、問題を解決する間は、TweakPass などのパスワード マネージャーを手元に置いておくことをお勧めします。安全であり、パスワードと資格情報をマスター ボールトの背後に保管し、多くの機能を備えています。ソーシャルメディアで私たちをフォローしてください – .
読み取り: 8