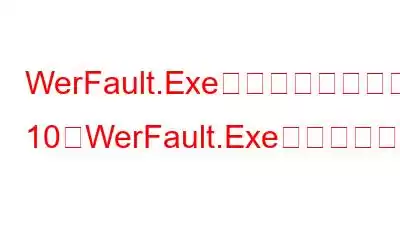WerFault.exe アプリケーション エラーは、さまざまな理由により Windows 10 で発生する可能性があります。この記事では、これを修正するために、自動と手動の両方の方法について説明します。
概要:
WerFault.exe およびその他の Windows を自動的に修正するには、-関連するエラーがある場合は、Advanced System Optimizer を使用してみてください。このツールは、システムの感染をスキャンし、ドライバーを更新し、無効なレジストリを修正し、SFC コマンドを実行し、その他の操作を実行します。ツールを入手するには、[今すぐダウンロード] ボタンをクリックします。
ダウンロードしたら、ツールをインストールして起動します。ここで、「ディープ スキャン」を選択し、「Smart PC Care の開始」をクリックします。これは、WerFault.exe – アプリケーション エラーにつながる Windows 関連のエラーを見つけて修正するのに役立ちます。
Windows 10 を使用しているときに、WerFault.exe または WerMgr.exe のアプリケーション エラーに悩まされていませんか?
「はい」の場合、正しい場所に到達しました。今日のこの投稿では、WerFault.exe とは何か、および Windows 10 でそれを修正する方法について説明します。
WerFault.exe とは何ですか?
WerFault は Windows です。 Windows 10 のエラー報告プロセス。さまざまなアプリケーションで Microsoft にエラーを報告するために使用されます。利用可能な場合は、発生した問題に関する情報を収集し、それを修正するための解決策を探します。これはユーザーと Microsoft の両方に役立ちます。
さらに、Windows エラー報告 WerFault.exe が原因で問題が発生した場合は、それを無効にするかカスタマイズできます。 WerFault.exe によって引き起こされる最も一般的な問題は、CPU 使用率の高さです。これに加えて、一部のアプリが動作しなくなる可能性のある他のエラーもあります。 WerFault.exe に関連するエラー メッセージは次のとおりです。
- Werfault.exe が見つかりません
- exe が実行されていません。
- exe が失敗しました.
- exe が見つかりません。
- exe に問題が発生したため、閉じる必要があります。ご不便をおかけして申し訳ございません。
- exe アプリケーション エラー。
ファイルの場所 – WerFault.exe
System32フォルダ
Werfault.exe アプリケーションの問題を解決する方法
Werfault.exe が原因で問題が発生していることがわかったら、問題を解決します。ここでは、Werfault.exe によって引き起こされるエラーを取り除くのに役立つ 5 つの最適な修正のリストを示します。
注: 次の方法を使用するには、管理者権限が必要です。これは、管理者としてログインする必要があることを意味します。ユーザー アカウントを変更する方法については、Windows 10 でユーザー アカウントの種類を変更する方法に関する投稿をお読みください。
初心者でも、以下で説明する方法に従えば問題はありません。ただし、時間を常に節約してこれらのコマンドを実行できるツールを探している場合は、Advanced System Optimizer を使用してみてください。これを使用するには、次の手順に従います。
1. Advanced System Optimizer をダウンロード、インストール、起動します。
2.スキャン タイプから [ディープ スキャン] を選択し、[Smart PC Care の開始] をクリックします。
3.エラーが検出されたら、修正します。
4.この後、「ディスク クリーナーとオプティマイザー」をクリックします。
5.次に、右側のタブにある各モジュールを実行します。
6.完了したら、PC を再起動します。 Windows 10 での werfault.exe エラーはこれで解決されるはずです。
したがって、これが最も早い方法です。ただし、手動の方法をお探しの場合は、それもカバーしています。詳細については、さらに読んでください。
Windows WerFault.exe エラーを手動で修正する方法
1.システム ファイル チェッカーを実行する
Windows 10 には、Windows 10 のいくつかの問題を検出して修正するためのシステム ファイル チェッカー (SFC スキャン) が組み込まれています。つまり、ファイルの互換性がない、またはファイルの場所が間違っているために Windows で問題が発生した場合は、SFC スキャンを実行するのが最善です。
Windows 10 で SFC スキャンを実行して WerFault エラーを修正するには、以下の手順に従ってください。
1. Windows の検索バーに「コマンド プロンプト」と入力します。
2.検索結果を右クリックし、管理者として実行を選択します。
3.コマンド プロンプト ウィンドウで、「SFC /scannow > Enter
」と入力します。4.スキャンが完了するまで待ちます。これには時間がかかる場合があります。完了すると、システムに問題があったかどうか、修正されたかどうかがわかります。
5. PC を再起動します。
2. Windows メモリ診断ツールを使用する
Werfault.exe を解決するには、Windows 診断ツールを実行してみてください。これを行うには、以下の手順に従います。
1. 「Windows メモリ診断Windows 検索バー」と入力します。
2.検索結果を選択して開きます
3. [今すぐ再起動して問題がないか確認します (推奨)] をクリックします。これにより PC が再起動されます。したがって、この手順に従う前に、すべてのファイルを保存していることを確認してください。
4.システムを再起動します。再起動すると、診断ツールが実行され、PC をスキャンしていることがわかります。問題が検出された場合は修正されます。
この後、Windows 10 でシステムに WerFault エラーがないか確認してください。 d 修正される。そうでない場合は、次のステップに進みます。
3.ディスク クリーンアップを実行します
システム上に大量のジャンク ファイルが存在することが原因で、Werfault.exe エラーが発生することがあります。したがって、ジャンク ファイルや乱雑なデータをシステムから削除することが不可欠です。このジャンク データをすべて修正するには、ワンクリック最適化ツールである Advanced System Optimizer を使用するか、ディスク クリーンアップを実行します。
Toディスク クリーンアップを実行するには、以下の手順を実行します。
1.検索バーに「ディスク クリーンアップ」と入力します。
2. ディスク クリーンアップ ユーティリティを開きます
3.プロンプトが表示されたらドライブを選択し、「OK」をクリックします。
4.スキャンが完了するまで待ちます。ディスク クリーンアップの進行中はシステムをシャットダウンしないでください。
5. [削除するファイル] セクションで、削除するファイルを選択します。
次のリストは、クリーニングをお勧めするもので構成されています。
- Windows Update
- インターネット一時ファイル
- Windows エラー レポートとフィードバック診断
- 配信最適化ファイル
- デバイス ドライバー パッケージ
- ごみ箱 >
- 一時ファイル
- サムネイル
6. [OK] を押して、プロセスが完了するまで待ちます。繰り返しになりますが、これには長い時間がかかる可能性があります。
4. PC のマルウェアをスキャンします。
上記の手順のいずれも解決しない場合は、システムのウイルスをスキャンしてみてください。システムが感染している場合、Werfault.exe が原因で CPU 使用率が 100% になる可能性があります。したがって、システムをクリーニングすることをお勧めします。
これには、Advanced System Optimizer が提供する System Protector モジュールを使用できます。これを使用するには、次の手順に従います。
1. Advanced System Optimizer をダウンロード、インストール、起動します
2. [セキュリティとプライバシー] > [システム プロテクター] > [今すぐスキャンを開始] をクリックします
3.スキャンが完了し、すべての感染を除去するのを待ちます。 PC を再起動し、Windows 10 で WerFault.exe エラーがないか確認します。
Windows エラー報告サービスを無効にする方法
これまでのところ何も問題が解決しない場合は、Werfault.exe を無効にしてみてください。これは、Windows エラー報告サービスの問題を解決するのに役立ちます。
Windows エラー報告サービスを無効にするには、次の手順に従います。
1. Windows + R を押します。
2. 「services.msc」>「OK」と入力します。
3.次に、[サービス] ウィンドウで Windows エラー報告サービス を探します。 オン>。ダブルクリックして開き、[スタートアップの種類] で [無効] を選択します。
4. Windows エラー報告サービスを右クリックし、プロパティを選択します。
5. スタートアップの種類を無効に変更します。
6. [適用] > [OK] を押して、システムを再起動します。
これにより、問題が解決されるはずです。
FAQ – WerFault EXE を修正するにはどうすればよいですか?WerFault.exe を修正するには、Advanced System Optimizer を実行することをお勧めします。 Windows 10 の WerFault エラーを含む、Windows 関連のすべての問題を解決するのに役立ちます。
Windows 8 で WerFault.exe を無効にするにはどうすればよいですか?WerFault.exe を修正するには、Windows + R を押して [ファイル名を指定して実行] ウィンドウを開きます。「services.msc」と入力し、[Windows エラー報告サービス] を探して、ダブルクリックし、[スタートアップの種類] > [無効] を選択します。
WerFault.exe はウイルスですか?WerFault.exe はウイルスではありません。これは、正規の Windows エラー報告サービスです。ただし、システムが感染している場合、悪意のあるファイルがその名前で実行され、CPU パワーが 100% 消費される可能性があります。これを修正するには、マルウェア対策ツールを実行することをお勧めします。このために、Advanced System Optimizer が提供する System Protector を使用できます。
これでこの記事は終わります。Werfault.exe と、Windows 10 のWindows エラー報告サービス。これに加えて、WerFault エラーを修正し、ジャンク ファイルをクリーンアップし、Windows ユーザーの Advanced System Optimizer を最適化する最良の方法をお探しの場合は。このツールは、PC の速度を低下させたり、いくつかのエラーに直面したりする可能性のある Windows 関連のさまざまなエラーを修正するのに役立ちます。
読み取り: 0