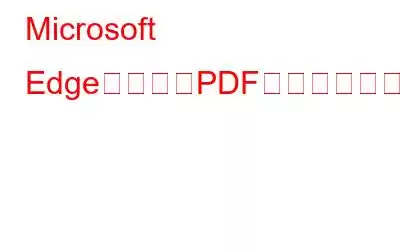専門家にとっても個人にとっても、PDF ファイルは重要です。これらは、チュートリアル、契約書、フォーム、研究記事、ニュースレター、履歴書などの形式で提供されます。このため、強力な PDF リーダーが重要になります。
Microsoft が Edge 用の豪華な PDF 機能を取得したことで、物事が合理化されたように見えます。 Chromium ベースの Edge に組み込まれている PDF 機能を使用すると、Web ページに埋め込まれた PDF ファイルやオンライン PDF ファイルを開くことができます。また、ユーザーは PDF ファイルに注釈を付けることができ、Windows および macOS 上で Microsoft Edge PDF Reader にアクセスできます。
Microsoft Edge PDF Reader の機能
テクノロジー大手は年初から辞書機能を追加しました。これにより、ユーザーは新しいタブを開かずに単語を検索できるようになりました。
これに加えて、次の機能も提供します。
読書回転、ズーム、ページ/幅に合わせる、ページにジャンプする、ピン留め可能なボタンからアクセスできる検索機能ツールバー。
ページ ビュー
Microsoft Edge では、さまざまな PDF ビューがサポートされています。ユーザーは、[ページ表示] をクリックし、[単一ページ] または [2 ページ] のいずれかを選択することで、レイアウトを変更できます。
キャレット モードのブラウジング
このモードを使用すると、ユーザーはキーボードを介して Microsoft Edge で開かれた PDF を操作できます。有効にするには、ブラウザの任意の場所で F7 キーを押します。キャレット モードをオンにするよう求められます。
有効にすると、PDF 上で点滅するカーソルが表示されます。また、Microsoft Edge でアクセスするすべてのコンテンツでキャレット モードが利用可能になります。再度無効にするには、F7 キーを押します。
キャレット モードを使用すると、ユーザーはファイル内を移動し、Shift キーを押してカーソルを移動してテキストを選択できます。
手描き長い PDF ファイルから簡単にメモを取りたいですか? PDF ページに手描きを追加します。
ハイライト
Microsoft Edge PDF リーダーには、次の機能もサポートされています。ハイライトの追加と編集。ハイライトするには、テキストを選択し、右クリックし、メニューでハイライトを選択し、ハイライトする色を選択します。
ペンを使用して、ハイライトを作成できます。
テキストノート
考えを記録します。読んでいる内容にメモを追加します。メモを追加するテキストを選択し、右クリックし、[コメントを追加] を選択します。ここにコメントを追加するためのテキスト ボックスが表示されます。
選択したテキストが強調表示され、コメント アイコンが表示されます。
これらの機能の他に、言及する価値のある機能は次のとおりです。
- 読む音声
- 保護された PDF
- ハイ コントラスト モード
- キーボード アクセシビリティ
- スクリーン リーダー
これは面白いと思いますか? PDF ファイルをデフォルトで Microsoft Edge で開きますか?
それでは、どうぞ。
Microsoft Edge をデフォルトの PDF ビューアにするにはどうすればよいですか?
Edge を Windows 10 のデフォルトの PDF ビューアにするには、次の手順に従います。
1. Windows + I を押して設定を開きます。
2. [アプリ] をクリックします。
3.左側のペインで、[デフォルトのアプリ] をクリックします。
4.下にスクロールして、「アプリごとにデフォルトを設定」オプションをクリックします。
5.もう一度、下にスクロールして Microsoft Edge を探し、それを選択し、 > 管理
6. PDF の横に、デフォルトのブラウザが選択されていることが表示されます。 Microsoft Edgeではない場合。それをクリックして、「Microsoft EdgeSource: Windows Central」を選択します。
これが完了したら、すべての Windows を閉じます。ここで PDF ファイルを開いてみると、Microsoft Edge で自動的に開くはずです。
注: これを行っても、デフォルトの Web ブラウザは変更されません。
PDF ツールバーを取得するにはどうすればよいですか?
次の手順に従ってください。 Microsoft Edge で PDF ドキュメントを開いて上部にツールバーが表示されない場合は、上記の手順を実行します。マウス ポインタをドキュメントの右上隅に移動して、[ピン] ボタンをクリックします。
ソース: Windows Central
これに加えて、ツールバーの左側を使用すると、目的のページにジャンプできます。
従来のバージョンの PDF リーダーとは異なり、新しいリリースでは目次や検索オプションが提供されません。ただし、現在のページ フィールドを使用してページ番号を入力し、文書内の別のセクションにジャンプすることはできます。
簡単なヒント: 文書内の特定のテキストを検索するには、Ctrl + F を使用します。
新しいバージョンでは、デジタル インクやスケッチ、メモなどを作成するための [描画] ボタンも提供されています。
消しゴムを使用するとストロークを削除できます。 「印刷」ボタンから印刷することもできます。
Micro で得られる機能はこれだけです ソフトエッジPDF機能。まだ開発中ですが、いくつかの不具合が見つかる可能性があります。しかし、Microsoft が計画しているすべてが実装されれば、Microsoft Edge は最高のブラウザーの 1 つになるでしょう。
Microsoft が Microsoft Edge の Chromium バージョンに追加しているこれらの変更により、間もなく Google Chrome に競合が現れるようです。
また、Microsoft Edge は Windows 10 リリースに関連付けられなくなりました。つまり、更新や改善がより迅速に推進され、より多くの新機能が追加されることになります。
これについてどう思いますか?この変更により、実際の PDF が白飛びしてしまうと思いますか?それとも、これが Microsoft が Google に挑戦し、人々が使いたくなる強力な敵をもたらす方法だと思いますか?
コメント セクションで同じことについて意見を共有してください。皆様からのご意見をお待ちしております。ぜひ私たちに手紙を書いてください。
読み取り: 0