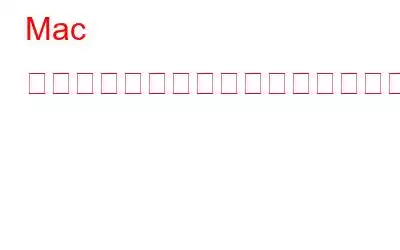時間がなく、Mac 上の最近のファイルを消去する効果的な方法を探している場合は、次のヒントを参考にしてください。Disk Clean Pro をダウンロードして、Mac の Finder の検索履歴から最近のファイルをすばやく消去します。このツールを使用すると、キャッシュをクリアしたり、重複したファイルや古いダウンロードを削除したり、大きなファイルを検索したり、不要なファイルを削除したりすることもできます。一言で言えば、これはすべてのクリーニングと最適化作業を自動的に実行する完全な Mac クリーンアップ ツールです。
ただし、すべてを実行したい場合は、あなた自身で、私たちはそれもカバーしました。以下では、Mac から最近のアクティビティを手動で表示および削除するための最適なソリューションをお読みいただけます。
Mac の Finder で最近のアクティビティを消去する方法
作業を簡単にするために、Mac は最近のアクティビティをログに記録して表示します。さまざまな方法で。これは、ファイルを正確にどこに保存したか忘れた場合に便利です。ただし、Mac を他の人と共有すると、アクセス権のある人が検索内容を閲覧できるため、個人情報が漏洩する可能性があります。したがって、データを完全な状態に保ち、他人による情報収集をのぞき見されないようにするためには、最近のアクティビティを消去することが最善です。したがって、この記事では、その方法について説明します。
追加のヒント
ファインダーまたは Web サイトの検索履歴に表示されているかどうかに関係なく、最近使用したファイルを削除する最も簡単な方法は、インターネットです。 Disk Clean Pro のプライバシー モジュールは、ワンクリックで最適化されます。これらの機能は、ユーザーのプライバシーを保護し、システムの速度を低下させ、個人情報を漏らす可能性がある不要な痕跡を削除するように設計されています。これを使用するには、Disk Clean Pro をダウンロード、インストールし、起動する必要があります。次に、[インターネット プライバシー] モジュールをクリックし、スキャンを実行してエラーを修正します。これに加えて、「システム スキャンの開始」ボタンをクリックして、Mac の速度を低下させている可能性のあるすべてのエラーを探します。これにより、Mac をすぐにクリーンアップできます。
Mac の最近使用したフォルダーとは何ですか?
最近使用したフォルダー。Finder ウィンドウのサイドバーに表示されるフォルダーです。 , ここでは、検索されたすべてのアイテムのリストが表示されます。このフォルダーはスマート フォルダーとも呼ばれ、スマート検索パラメーターに基づくファイルへのショートカットのみで構成されます。
これらは単なる参照であるため、[最近使ったフォルダー] は削除できません。ただし、必要に応じて、Finder サイドバーから最近のアクティビティを削除できます。開くには、Shift + F + Command を押します。
Finder の最近の項目を無効にするにはどうすればよいですか?
Finder の最近の項目をオフにするには、次の手順に従います。
これで、Finder に [最近] タブが表示されなくなります。
Mac で最近使ったアイテムを削除する方法
注: 最近使ったアイテム
最近の項目には Apple メニューからアクセスでき、最近アクセスしたアプリケーション、ファイル、サーバーに関する情報が保存されます。最近のアイテムを消去するのはまったく難しいことではありません。これをクリアするには、以下の手順に従ってください。
これは、メニューからすべての項目を削除します。ただし、これはリストが永久に消去されることを意味するものではありません。アプリケーションやサーバーを使用したり、アクティビティを実行したりするたびに、それがここに表示されます。したがって、共有したくない情報の公開を避けるには、このデータを頻繁に消去する必要があります。
ターミナル経由で最近のデータを無効にする方法
ただし、必要な場合は、さらに一歩進んで、最近のアイテムを表示または非表示にするには、ターミナルを使用します。そのため、その準備ができている場合は、以下の手順に従い、ターミナル コマンドを使用して最近のアイテムを無効にします。
このコマンドはすべての隠しファイルを表示します
最近のファイル履歴を削除する別の方法は、Shift + CMD キーを使用することです。これにより、ファイルが即座に表示または非表示になります。説明した方法のいずれかを使用すると、バックグラウンドで実行されているものやメモリを不必要に消費しているものを削除またはクリアできます。
次に、一般的な Mac ブラウザからブラウザ データ、Cookie、検索履歴を削除する方法を学びましょう。
Safari からアクティビティを消去するにはどうすればよいですか?
Mac で使用する各ブラウザは、検索とアクティビティ履歴を個別に保存します。つまり、各ブラウザを開いて手動でクリーンアップする必要があります。ただし、キャッシュされたファイルを簡単に削除する方法をお探しの場合は、検索履歴で Disk Clean Pro が提供するインターネット プライバシー モジュールを使用します。
これを使用するには、Disk Clean Pro をインストールし、[インターネット プライバシー] > スキャンを実行します。 > 検出されたすべてのトレースをクリーンアップします。
注: このアクションを実行するときは、s すべてのブラウザが閉じていることを確認してください。
Safari の履歴を手動でクリアする注: 履歴には、データ、Cookie、およびキャッシュに関連するすべての情報が保存されます。 .
これで完了です。
Firefox
これにより、履歴からすべてのページが消去されます。ただし、個々のページを削除したい場合は、[すべての履歴を表示] を選択し、削除するページを選択します。
注: [このサイトの情報を忘れる] をクリックすると、すべての履歴を消去できます。サイトに関連付けられたページに関する情報。
追加情報テキスト編集やページなどのファイルから最近使用したファイルを削除するには、[ファイル] メニュー > [最近のものを開く] > [メニューをクリア] をクリックします。
これMac の Finder で最近使用したファイルを見つけて消去することができます。ただし、簡単な方法をお探しの場合は、Disk Clean Pro を使用してみてください。この Mac 最適化とクリーンアップ ツールは、最近のフォルダーの履歴を消去し、ストレージ領域を回復するのに役立ちます。これは、Mac の徹底的なクリーニングと最適化を提供するワンクリック最適化ツールです。一度使用すると、その違いを実感していただけるでしょう。
どの方法を使用しても、問題の解決を支援するという私たちの目的は関係ありません。ただし、どの方法を選んだのか、そしてその理由を教えていただければ幸いです。皆様からのご意見をお待ちしております。以下のセクションにコメントを残してください。
読み取り: 0