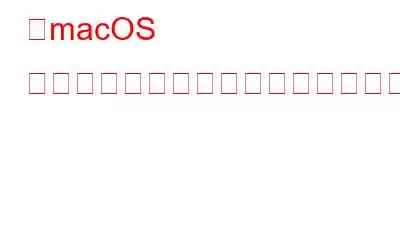アプリにマルウェアが含まれているかどうかを Mac 自体が判断できない場合の対処方法
Mac でアプリを開いたときに「macOS を検証できません」というメッセージが表示されたことがありますか?このアプリにはマルウェアが含まれていないということですか?」 「はい」の場合、そのアプリは悪意があるため、Mac に永久にインストールすべきではないか、場合によっては (常にではありませんが) Mac の防御が過剰であることが判明する可能性があります。この投稿では、問題を解決するだけでなく、アプリを賢くインストールできるように、この問題について詳しく説明します。
その前に、いくつかの予防策をすぐに講じましょう。悪意のあるアプリの餌食になる可能性を減らします。
「このアプリにマルウェアが含まれていないことを確認できません」の背後にある理由は何ですか
インストールしてクリックして開くのはどのくらい安全ですかあなたの macOS では検証できないようなアプリですか?何よりもまず、アプリは厳格な措置を講じます。一部の正規アプリでも Apple の承認を通過するのは困難です。したがって、「macOS では、このアプリにマルウェアが含まれていないことを確認できません。」というメッセージが表示された場合は、または「開発者を確認できないため、アプリを開けません。」注意を払う必要があります。ここではいくつかのポイントを示します。
– アプリのダウンロード元が信頼できるものであるかどうかを確認してください。アプリのレビューを確認することもできます。
– アプリを最初にサードパーティのマルウェア対策アプリケーションを通過させます (この点については以下で説明します)
–アプリが悪質であるという報告、それともアプリを開発している会社が間違った理由でニュースになったことがありますか? 「はい」の場合は、アプリをすぐにアンインストールすることをお勧めします。
– 開発者が Apple に登録されているかどうかを確認します。
「macOS はこのアプリが無料であることを確認できません」を解決する方法マルウェア。」
1.アプリと Mac にマルウェアがないか確認してください
インストールしたアプリにマルウェアが含まれているかどうかを Mac で確認できない場合は、アプリ内に何か怪しいもの、つまり Mac の防御を欺いているものがある可能性があります。門番。したがって、Mac の防御を完全に無視する前に、 サードパーティ製のMac 用マルウェア削除アプリについてのセカンドオピニオンを検討してください。そして、アプリに問題のない通知があれば、問題なくインストールできます。
2. Finder を使用して問題を解決する
問題のあるアプリをFinderで開くことができます。以下に説明する手順を使用すると、アプリをホワイトリストに追加することもできます。 その後、Mac はエラー メッセージを返さなくなります –
3.セキュリティとプライバシーの設定を変更する
インストールするアプリが安全であることが確実な場合は、Mac のセキュリティとプライバシーの設定をわずかに調整できます。同じ手順は次のとおりです。
インストールされているアプリに問題がある場合はどうすればよいですか?
サードパーティのアンインストーラーを使用してアプリをアンインストールすることを検討してください。その理由は次のとおりです。最悪のシナリオでは、次のような場合があります。すべての危険信号を無視してアプリをインストールしたところ、問題が発生した場合は、何もせずにアプリをアンインストールしてください。ちょっと待って!アプリは移動を拒否しています。完全に削除することはできないようです。あなたならどうしますか? Advanced Uninstall Manager などのサードパーティのアンインストーラーを利用できます。これは、Mac アプリケーションを残さずにアンインストールする最も簡単な方法です。
なぜ Advanced Uninstall Manager を信頼するのですか?
- アプリを残さずに完全にアンインストールします。
- アンインストールされたアプリがないかコンピュータがスキャンされます。これには、環境設定ペイン、ダウンロード、インターネット/Spotlight プラグインなどが含まれます。
- 削除すると、かなりの量のストレージが解放されることがわかります。
- 不要なアプリを除外できます。アンインストールしたくない。
高度なアンインストール マネージャーの使用方法?
まとめ
アプリのインストール後またはインストール中に、「macOS はこのアプリを確認できません」というエラー メッセージが表示されたことはありませんか?マルウェアから解放されていますか?アプリは正規品でしたか?以下のコメントセクションであなたの経験を私たちと共有してください。この投稿が役立つと思われた場合は、友人、同僚、家族、その他大切な人全員と共有してください。 WeTheGeek では定期的にこのようなコンテンツを提案しています。
ソーシャル メディアでフォローしてください –
読み取り: 0