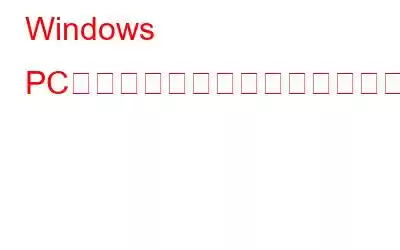Windows の音声診断キャリブレーションの問題により、マイクがユーザーの音声を識別してキャプチャできなくなります。この問題にはコード 0x80004003 が伴うことがよくあります。ただし、エラーにつながる可能性のある状況についてはほとんど洞察が得られません。アップデートの欠陥、オーディオ ドライバーが古いか破損している、マイクにアクセスできないプログラムなど、さまざまなことが原因で発生する可能性があります。以下で説明するいくつかのトラブルシューティング手法は、この問題を完全に解決するのに役立ちます。
Windows PC での音声診断調整エラーを修正する方法
1.音声トラブルシューティング ツールを有効にする
オペレーティング システムで音声関連の問題が発生したら、すぐに Windows に付属の音声トラブルシューティング ツールを実行します。 Microsoft は、コンピューター内の音声関連の問題を検出し、最小限のユーザー入力で問題を解決するためにこのツールを作成しました。 Windows 設定アプリからアクセスできます。
ステップ 1: Windows 設定にアクセスするには、Win + I を同時に押します。
ステップ 2: トラブルシューティングは右側のパネルで選択できます。
ステップ 3: クリックして [その他のトラブルシューティング] を選択します。
ステップ 4: 次のウィンドウで下にスクロールして、音声トラブルシューティング ツールを見つけます。
ステップ 5: スキャンが完了するまで待ちます。関連する [実行] ボタンをクリックする前に完了する必要があります。
ステップ 6: 問題が見つかった場合は、[この解決策を適用する] を選択して、トラブルシューティング担当者のアドバイスを実行します。
2。最新のアップデートを削除する
最近インストールしたアップデートが問題の原因であると主張する人もいます。 KB5014697 または KB5014699 更新プログラムをインストールしている場合は、この問題に頻繁に関連しているため、それらをアンインストールすることをお勧めします。それが問題を解決することを願っています。どのアップデートが原因であるかわからない場合は、最新バージョンを削除して問題が解決するかどうかを確認してください。問題のあるアップデートをアンインストールした後は、再びアンインストールされないように必ず非表示にしてください。
3.言語設定を変更する
システムのデフォルト言語以外の言語を使用すると、音声診断調整エラーが表示される場合もあります。 Windows 設定の [音声] セクションで、適切な言語を話していることを確認できます。第一言語として選択した言語で話さない場合。ボックスにチェックを入れてください。 ext to この言語の非ネイティブのアクセントを同じウィンドウで認識します。
4.デフォルトのデバイスをマイクに設定する
マイクがデフォルトのデバイスとして設定されていない場合、コンピュータが音声を拾うことができない可能性があります。この場合の問題を解決するには、コントロール パネルでいくつかの調整を行う必要があります。続行するには、次の手順に従ってください。
ステップ 1: Windows の検索ウィンドウを開き、コントロール パネルに入ります。 [ベストマッチ] 結果をクリックします。
ステップ 2: [カテゴリとして表示] に大きなアイコンが表示されます。
> ステップ 3: 右上隅の検索ボックスに「音声認識」と入力し、クリックします。次に、左側のパネルから [高度な音声オプション] を選択します。
。
ステップ 4: [音声入力] で [マイク] を選択します。
ステップ 5: [再生] タブで使用しているマイクを右クリックして選択します。
ステップ 6: 選択します。有効にします。
ステップ 7: もう一度右クリックし、コンテキスト メニューから [既定のデバイスとして設定] を選択します。
>
ステップ 8: デフォルトの通信デバイスとして設定します。
ステップ 9: 現在のマイクを右クリックします。 [録画] タブで使用します。
ステップ 10: コンテキスト メニューから [デフォルトのデバイスとして設定] を選択し、[デフォルトの通信デバイスとして設定] を選択します。
ステップ11: 変更を保存するには、[OK] をクリックします。
ステップ 12: [スピーチ マイク] ダイアログで [マイクの設定] をクリックしてマイクを選択します。
ステップ 13: 最後に [OK] をクリックして変更を保存し、問題が修正されたかどうかを確認します。
5.アプリケーションによるマイクの使用を許可する
さらに、使用したいプログラムによってマイクの使用が許可されない可能性があります。この問題を解決するには、アプリにマイクへのアクセスを手動で許可します。
ステップ 1: Windows 検索を使用して「マイクのプライバシー設定」と入力し、「開く」をクリックします。」
ステップ 2: アプリがマイクにアクセスできるようにするオプションをオンにして有効にします。
ステップ 3: [アプリがマイクにアクセスできるようにする] オプションを展開して、使用するアプリのマイク アクセスを有効にします。
ボーナス ヒント: 高度なシステム オプティマイザーで PC を最適化する
Advanced System Optimizer と呼ばれる Windows ソフトウェアには、多数の機能とコンピュータのメンテナンス セクションがあります。この目的のために、Advanced System Optimizer は優れた最適化ツールです。これには、ドライバーの更新、重複ファイルの検索と削除、軽微なレジストリ エラーの修復、未使用ファイルの検索と削除を行うことができるいくつかのモジュールが含まれています。
The Final Windows PC の音声診断調整エラーを修正する方法に関する Word
マイクを頻繁に使用すると、突然音声を拾えなくなり、正体不明の「音声診断調整」エラーが表示され、迷惑になることがあります。上記にリストした方法のいずれかが、この問題を永久に解決するのに役立つことを願っています。このような将来の問題を防ぐために、関連するドライバーが常に最新であり、対象のアプリケーションがマイクへのアクセスを許可されていることを確認してください。
ソーシャル メディアでフォローしてください – 。ご質問やご提案がございましたらお知らせください。解決策をご連絡させていただきます。一般的な技術的な問題に対するヒント、コツ、回答を定期的に投稿します。
読み取り: 0