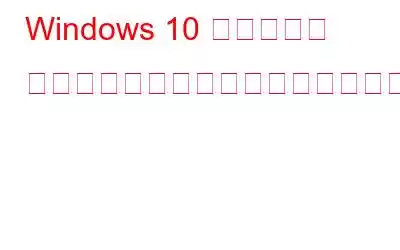その週の予定をスケジュールしたい場合でも、単に重要なイベントのリマインダーを入れたい場合でも、Windows 10 のカレンダー アプリは私たちにとって非常に重要です。 Windows でカレンダー アプリが開かないと、不安になることがあります。したがって、この問題はすぐに修正する必要があります。
カレンダー アプリは Windows OS のデフォルトの選択肢として提供されているため、アンインストールと再インストールのプロセスだけを使用して修正することはできませんが、通常はこれで解決します。まあ、ほとんどの場合。 Windows 10 でカレンダー アプリを修正するには、別の一連の回避策を使用します。
カレンダー アプリは Windows 10 で動作しませんか?心配しないで!ご対応させていただきます。この投稿では、一連のトラブルシューティング手順に従ってカレンダー アプリを修正できるいくつかの解決策をリストしました。
こちらもお読みください: Windows 10 でタスクバーからカレンダー アプリを使用する方法
Windows 10 でカレンダー アプリを修正する方法
#1: Windows Update のプロパティを構成する
デバイスで Windows Update のプロパティが誤って構成されている場合、次のような問題が発生する可能性があります。カレンダーアプリが誤動作する。そのため、Windows Update のプロパティをチェックして、すべてが正常に動作していることを確認します。
[スタート] メニューの検索ボックスを起動し、「サービス」と入力して Enter キーを押し、Windows サービス アプリを開きます。
画面上に Windows サービス オプションの幅広いリストが表示されます。
「Windows update」オプションをダブルタップして、そのプロパティを開きます。
[Windows Update のプロパティ] ウィンドウで、[スタートアップの種類] オプションを探し、値が手動または自動のいずれかに設定されているかどうかを確認します。 「スタートアップの種類」に値が設定されていない場合は、いずれかのオプションを選択し、「OK」および「適用」ボタンを押して最近の変更を保存します。
Windows アップデートの設定が無効になっている場合は、次の手順を実行します。上記のように、デバイスのアップデート設定を簡単に構成できます。これは、Windows 10 の「カレンダー アプリが動作しない」問題を解決する最も効果的な解決策の 1 つです。ただし、これで解決しない場合は、次のトラブルシューティング ハックに進みましょう。
また、読む: iPhone と iPad に最適なカレンダー アプリ
#2: Windows ストアのトラブルシューティング ツールを実行する
Microsoft ストアからダウンロードしたアプリに関連するあらゆる種類のエラーを修正するには、 Windows ストア トラブルシューティング ツールを使用して、根本的な問題をスキャンして修正します。マシン上で Windows ストア トラブルシューティング ツールを実行するには、次の手順に従います。
Windows 10 の設定を開き、「更新とセキュリティ」を選択します。
左側のメニュー ペインから「トラブルシューティング」オプションに切り替えます。
ウィンドウの右側で、[Windows ストア アプリ] オプションを選択し、その下にある [トラブルシューティング ツールを実行] ボタンを押します。
画面上の指示に従って、次の手順を実行します。トラブルシューティング ツールを正常に実行すると、デバイスが自動的にスキャンしてエラーを修正できるようになります。
こちらもお読みください: Windows 10 で Windows Update とセキュリティ設定を使用する方法?
#3: Microsoft をクリアします。ストア キャッシュ
Windows 10 のカレンダー アプリを修正するためのもう 1 つの回避策は、Microsoft Store キャッシュをクリアすることです。行う必要があるのは次のとおりです。
Windows + R キーの組み合わせを押して、[ファイル名を指定して実行] ダイアログ ボックスを開きます。
テキスト ボックスに「wsreset.exe」と入力し、キーを押します。
#4: カレンダー アプリをリセットする
上記の解決策を試しました。カレンダーアプリが動作しないのですが?カレンダー アプリをリセットして、問題が解決するかどうかを確認することもできます。
Windows 10 の設定を開き、[アプリ] を選択します。リストを下にスクロールし、リストから「メールとカレンダー」アプリをタップします。
「詳細オプション」を選択します。
「リセット」ボタンをタップします。
こちらもお読みください: すべてを記憶 - Android 用の最高のリマインダー アプリを使用
#5: SFC スキャンを実行する
SFC (システム ファイル チェッカー) は、システム エラーをスキャンして検出し、不一致が見つかった場合は修正できる、組み込みの Windows ユーティリティ ツールです。 Windows 10 で SFC スキャンを実行するには、次の手順に従ってください。
[スタート] メニューの検索ボックスを起動し、「コマンド プロンプト」と入力して右クリックし、[管理者として実行] を選択します。
コマンド プロンプト シェルで、次のコマンドを入力し、Enter キーを押して実行します。
sfc/scannow
待ちます。 Windows がデバイスの完全なスキャンを実行してシステム エラーを特定し、すぐに修正するまで、数分間待機します。
こちらもお読みください: ベスト ToDo リスト アプリ 10 選
結論
ここでは、Windows 10 で「カレンダー アプリが動作しない」問題を解決するための解決策をいくつか紹介します。上記のトラブルシューティング方法のいずれかを使用して、Windows でカレンダー アプリを修正できます。どれがあなたにとって最も効果的だったかぜひお知らせください!
読み取り: 0