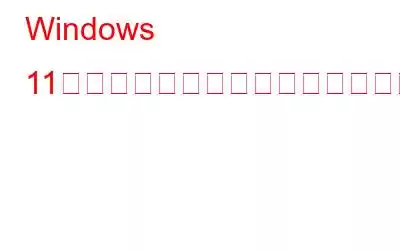Windows PC でリモート デスクトップ接続を設定しているときに、「認証エラーが発生しました」という警告が表示されましたか?そうですね、これは面倒かもしれません。この投稿では、このエラー メッセージを取り除くために使用できるさまざまな解決策をリストしました。
リモート デスクトップ接続は、ユーザーがリモートで接続できるようにする Windows の便利な機能です。
ユーザーが間違った資格情報を入力すると、Windows のリモート デスクトップ認証エラーが発生することがあります。これは、ユーザーがリモート コンピュータにアクセスするために必要なアクセス許可を持っていない場合に発生する可能性があります。また、リモート コンピュータのネットワーク設定に問題がある場合、またはリモート コンピュータがリモート接続を許可するように構成されていない場合にも発生する可能性があります。他に考えられる原因としては、ネットワーク接続の問題、リモート デスクトップの無効化、サードパーティのウイルス対策ツールや Windows Defender ファイアウォールからの干渉などが考えられます。
Windows 11 でリモート デスクトップの認証エラーを修正する方法を簡単に見てみましょう。
こちらもお読みください: Windows 11 Pro でリモート デスクトップ接続をアクティブにする 6 つの方法
Windows でリモート デスクトップ認証エラーを修正する方法
解決策 1: 手動でリモート デスクトップ接続機能を有効にする
リモート デスクトップ接続がデフォルトで無効になっている場合、設定アプリを使用して手動で有効にする方法は次のとおりです。
タスクバーをクリックして「設定」を選択します。左側のメニューペインから「システム」タブに切り替えます。下にスクロールして「リモート デスクトップ」を選択します。
次に、「リモート デスクトップ」オプションをオンに切り替えて有効にします。 Windows では確認アラートがポップアップ表示されます。 [確認] ボタンをクリックして続行します。
解決策 2: Windows ファイアウォールを無効にする
Windows ファイアウォールがデバイス上のリモート デスクトップ接続をブロックする場合がいくつかあります。ファイアウォールを一時的に無効にすると、認証エラーを解決できる場合があります。行う必要があるのは次のとおりです。
タスクバーに配置された検索アイコンをタップし、「コントロール パネル」と入力して Enter キーを押します。
コントロールでパネル ウィンドウで、「システムとセキュリティ」カテゴリをタップします。
「Windows Defender ファイアウォール」を選択します。
次に、「Windows の電源をオフにする」をタップします。 Defender Firewall」オプションをパブリック ネットワーク設定とプライベート ネットワーク設定の両方に使用します。
[OK] を押します b 最近の変更を保存するボタン。ファイアウォールを無効にした後、リモート デスクトップ接続を使用して問題が解決したかどうかを確認してください。
こちらもお読みください: リモート デスクトップ ゲートウェイ サーバーが一時的に利用できない問題を修正する方法
解決策 3: オフにするネットワーク レベルの認証
ここでは、Windows 11 の「認証エラーが発生しました」問題を解決する別の効果的な回避策を紹介します。
Windows + R キーの組み合わせを押して、[ファイル名を指定して実行] ダイアログ ボックスを開きます。 。テキストボックスに「Sysdm.cpl」と入力し、Enter キーを押して、「システムのプロパティ」ウィンドウを開きます。
「システムのプロパティ」ウィンドウで、「リモート」タブに切り替えます。
「リモート デスクトップ」セクションで、「このコンピュータへのリモート接続を許可する」オプションにチェックを入れます。 「ネットワーク レベル認証でリモート デスクトップを実行しているコンピュータからの接続のみを許可する」オプションのチェックを外します。
OK ボタンと適用ボタンを押して変更を保存します。
上記の変更を加えた後、デバイスを再起動します。マシンを再起動した後、PC からリモート接続を確立して、問題が解決しないかどうかを確認してください。
こちらもお読みください: 効果的なリモート デスクトップ アクセスでネットワークを保護する方法
解決策4: レジストリを編集します
Windows + R キーの組み合わせを押して、[ファイル名を指定して実行] ダイアログ ボックスを開きます。 「Regedit」と入力して Enter キーを押し、レジストリ エディター アプリを開きます。
レジストリ エディター ウィンドウで、次のフォルダーの場所に移動します。
HKEY_LOCAL_MACHINE\ SOFTWARE\Microsoft\Windows\CurrentVersion\Policies\System\CredSSP\Parameters
システム フォルダーをダブルタップします。ウィンドウの右側の任意の場所を右クリックし、「新規」>「D-WORD (32 ビット) 値」を選択します。新しいエントリに「DisableTaskMgr」という名前を付けます。
新しいエントリをダブルタップし、[値のデータ] フィールドに 2 を入力します。
すべてのウィンドウを終了します。
解決策 5: 最新の Windows Update をアンインストールする
設定アプリを起動し、左側のメニュー ペインから [Windows Update] セクションに切り替えます。 「更新履歴」をタップします。
次に、ページの最後までスクロールして「アップデートのアンインストール」を選択します。
最近の Windows アップデートのリストが表示されます。最新のアップデートを選択し、その横にある「アンインストール」ボタンを押します。
デバイスを再起動します。 「リモート デスクトップ接続」アプリを起動し、まだ認証エラーが発生するかどうかを確認します。
まとめです。
ここではいくつかの簡単な作業を示します。 Windows の「リモート デスクトップ認証エラー」を修正するために使用できるもの。上記の解決策のいずれかを使用して、このエラーを自分で簡単にトラブルシューティングできます。したがって、まずこのエラーを解決し、中断することなく PC をリモートで制御および管理します。
この投稿は役に立ちましたか?コメント ボックスでお気軽にご意見を共有してください。
読み取り: 0