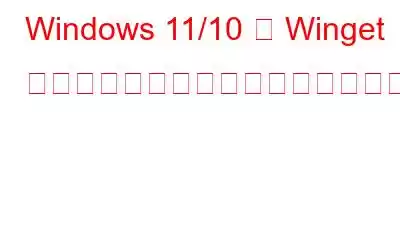私たちは皆、いつかは PC をアップグレードしたり、古い PC をフォーマットしたりする必要があります。 PC をアップグレードしたりフォーマットしたりするのは良いことですが、ほとんどの人は、インストールされているデータやアプリの快適さが失われるため、動揺する傾向があります。データはクラウド サーバーや外部ドライブに簡単にバックアップできますが、インストールされているアプリのせいで、PC の変更やアップグレードに消極的になってしまいます。
しかし、Microsoft が私たちを支援する Windows パッケージ マネージャーを設計したことをご存知ですか?フォーマット後にアプリを別の PC または同じ PC にエクスポートおよびインポートしますか?つまり、各アプリを再度ダウンロードしてインストールする必要がなく、時間と労力を大幅に節約できます。 Windows 11 に Winget を使用してアプリをインストールする方法とその制限について詳しく見てみましょう。
Winget とは何ですか?
「Winget」という用語」は Windows パッケージ マネージャーの略です。これはコマンドライン ツールであるため、CMD または PowerShell を使用して起動する必要があります。このユーティリティには GUI インターフェイスがありません。使い方は簡単で、アプリケーション パッケージの管理に役立ちます。ユーザーは、Web や Microsoft Store を参照するのではなく、コマンド ラインから Winget を使用して、リポジトリにリストされているソフトウェアを検索できます。 Windows 11 で Winget を使用してアプリをインストールする方法について詳しく見てみましょう。
こちらもお読みください: Windows 11 で Windows パッケージ マネージャーを使用する方法
とはWinget ツール使用の制限事項?
PC にインストールされているアプリのリストは、Winget によって JSON ファイルとしてエクスポートできます。このファイルには、パッケージ名、識別子、ソース情報、およびその他のデータが含まれています。このエクスポート手順には、以下で説明するように特定の制限があります。
- この方法を使用してエクスポートされるのは、Winget リポジトリに存在するインストール済みプログラムのリストのみです。
- Winget リポジトリでまだ利用できない Microsoft Store またはその他のパーティのアプリを含めます。
- 実際のアプリ ファイルのバックアップ コピーは作成されません。単にアプリのリストをエクスポートするだけです。
- これらのアプリはすべて、インターネット接続が機能している状態でダウンロードする必要があります。
こちらもお読みください: コマンド プロンプトまたはコマンド プロンプトからアプリをインストールする方法PowerShell
Windows 11 PC で Winget を使用してアプリをエクスポートするには?
新しい PC またはフォーマットされた PC にアプリをバッチインストールするプロセスを開始しましょう。そのためには、次の手順に従って Winget でアプリをエクスポートする必要があります。
ステップ 1: Win + R を押して 実行ボックス。
ステップ 2: ファイル名を指定して実行ボックスに「cmd」と入力し、Ctrl + Shift + Enter を押します。管理者モードでコマンド プロンプトアプリを開きます。
ステップ 3: PC で Winget を使用してアプリをエクスポートするには、次のように入力します。次のコマンド:
winget export -o C:\apps.json
ステップ 4: Enter キーを押すと、JSON 形式のアプリのリストが C ドライブに作成されます。
ステップ 5: アプリをエクスポートするにはリストをテキスト ファイルに含める場合は、次のコマンドを使用します。
winget export -o C:\apps.txt
注: > 一部のアプリは手動で再度インストールする必要があります。これらのアプリは、アプリの前に表示される警告メッセージ「インストールされているパッケージはどのソースからも利用できません。」で識別できます。
ステップ 6 : PC をフォーマットしたり、外部ドライブに保存したり、クラウド バックアップにアップロードしたりする前に、コマンド プロンプトを終了し、上記の手順で作成したファイルをコピーします。
こちらもお読みください: 複数のアプリをインストールする方法Windows PC に一度
ボーナス: エクスポートされた JSON ファイルを編集する方法
新しい PC のリストにあるすべてのアプリ、または古い PC でフォーマットした後に、すべてのアプリが必要なわけではありません。その結果、不要なアプリ パッケージをすべて JSON ファイルから削除できます。その方法は次のとおりです。
ステップ 1: エクスポートされた JSON ファイルが保存されているフォルダーに移動します。
ステップ 2: マウスの右ボタンでファイルをクリックし、[プログラムから開く] を選択します。
ステップ 3: [メモ帳] を選択します。コンテキストメニューから「strong>」を選択します。新しいメモ帳ウィンドウが開き、ファイルが表示されます。
ステップ 4: 「パッケージ」セクションに移動します。
ステップ 5: 削除するアプリ名を探します。たとえば、このリストから ViVeTool を削除したいと考えています。
ステップ 6: JSON ファイルからパッケージを削除するには、「」からテキストのブロック全体を削除する必要があります。 >{ " を、不要なアプリの " }, " に変更します。
ステップ 7: メモ帳を閉じて、ファイルを保存します。
注: 削除するアプリの数に制限はありません。 JSON ファイルの他のセクションを変更しないように注意してください。 このファイルをインポートするには問題が発生します。
こちらもお読みください: Windows 11/10 でアプリがクラッシュし続ける場合の対処方法
Windows 11 PC で Winget を使用してアプリをインポートするにはどうすればよいですか?
アプリのリストができたので、新しい PC またはフォーマットされた PC に Winget を使用してアプリをインポートできます。
ステップ 1: を押します。 >Win + R を押して、ファイル名を指定して実行ボックスを開きます。
ステップ 2: < に cmd と入力します。 [strong>実行] ボックスを選択し、Ctrl + Shift + Enter を押して管理者モードでコマンド プロンプト アプリを開きます。
ステップ 3: アプリをインポートする前に、その Winget ソースを更新する必要があります。次のコマンドを入力して Enter コマンドを押します。
wingetソースの更新
ステップ 4: エクスポートした JSON または TXT ファイルを、新しいまたはフォーマットされた PC の C ドライブにコピーしたことを確認します。 PC。
ステップ 5: JSON ファイルを使用して PC 上の Winget でアプリをインポートするには、次のコマンドを入力します。
Winget import - i C:\apps.json
ステップ 6: TXT ファイルを使用する場合は、次を使用します。次のコマンド:
Winget import -i C:\apps.txt
注: プロセスは単純ですが、いくつかの点があります。ユーザーは、ファイルのインポート中に問題が発生したと主張しています。これは、ソース契約とパッケージ契約に同意する必要がある特定の権限によるものです。エラーが発生した場合は、次のコマンドを続行します。
Winget import -i C:\apps.json --accept-source-agreements --accept-package-agreements >
ステップ 7: ここで、ダウンロードとインストールのプロセスが開始されます。アプリの数とインターネット接続に応じて、しばらく待つ必要があります。
注: これにより、ユーザーは Windows 11 PC に Winget を使用してアプリをバッチ インストールし、すべてのアプリを手動で検索、ダウンロード、インストールする負担はありません。
こちらもお読みください: Windows 11/10 でアプリをスリープ状態にする方法
スリープ状態になったアプリはどうなりますか? t ファイルにエクスポートされますか?
Winget のリポジトリにないため、Winget に含まれていないアプリがいくつかあります。さらに、Microsoft Store プログラムは、別の PC で同じアカウントでサインインした後、ワンクリックでダウンロードできるため、含まれていません。ただし、次のことを実行すると、 コンピュータにクリーン インストールしてからすべてを削除すると、以前にそこでセットアップされていたサードパーティ プログラムの完全なリストを表示できなくなります。除外するアプリのリストを作成する方法は次のとおりです。
winget export -o C:\apps.json > C:\e.txt
前述のコマンドにより、次のファイルが生成されます。 Winget エクスポート用の apps.json。さらに、コマンド プロンプトに表示される出力全体を含むテキスト ファイルが作成されます。除外されたアプリは、作成したこのファイルのバックアップ コピーを使用して、後で手動でダウンロードしてインストールできます。
こちらもお読みください: コントロール パネルにリストされていないプログラムをアンインストールする方法
strong> Windows 11/10 で Winget を使用してアプリをエクスポートまたはインポートする方法に関する最終情報Winget は、まったく新しい Windows 11 コンピューターに複数のアプリをインストールする際の困難をある程度解決します。エクスポートされたファイルを使用すると、公式リポジトリにあるすべてのアプリケーションをダウンロードできます。ゲームや特定のサードパーティ プログラムが失われますが、テキスト ファイルを使用して必要なプログラムを見つけて手動でインストールできます。 Winget を使用して Windows 11 PC にアプリをインストールできるようになりました。
ご質問や推奨事項がございましたら、下のコメント欄でお知らせください。喜んで解決策を提供させていただきます。私たちは、一般的な技術関連の問題に対するアドバイス、トリック、解決策を頻繁に公開しています。 Facebook、Twitter、YouTube、Instagram、Flipboard、Pinterest でも私たちを見つけることができます。
読み取り: 7