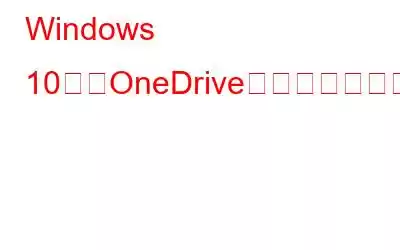デバイスに十分なストレージ容量がある場合でも、「OneDrive がいっぱいです」という通知が常に表示されますか?まあ、はい、それは迷惑かもしれません。でも心配しないでください!この問題は、この投稿でさらに説明するいくつかの回避策に従うことで簡単に解決できます。
Microsoft Corporation によって開発された OneDrive は、写真やビデオを保存できるクラウド ストレージ スペースを提供します。 、音楽、ドキュメントに任意のデバイスからアクセスし、友人や同僚と共有して、コンテンツを簡単に共同作業できます。 Microsoft アカウントにサインアップするとすぐに、すべてのデバイスで OneDrive にアクセスできるようになり、データを簡単に同期して外出先でも作業できるようになります!
画像出典: Guiding Techそれでは、 OneDrive の問題については、Windows 10 で OneDrive エラーを修正するのに役立ついくつかの回避策を紹介します。
こちらもお読みください: Windows 10 で OneDrive エラー コード 0x800c0005 を修正する方法
方法Windows 10 での OneDrive がいっぱいですエラーを修正する
#1 Microsoft アカウントのリンクを解除する
「OneDrive がいっぱいです」エラーは、Microsoft アカウントのリンクを解除することで簡単に解決できます。それでは、Windows 10 でこの設定を調整する方法を簡単に学びましょう。
タスクバーにある「OneDrive」アイコンをタップし、「設定」を選択します。
「アカウント」に切り替えます。 " タブ。 [この PC のリンクを解除する] オプションをタップします。
資格情報を入力し、Microsoft アカウントにサインアップします。 OneDrive フォルダーの場所を参照し、画面上の指示に従ってアカウントのリンクを解除します。
アカウントのリンクを解除することは、OneDrive エラーを修正するための最良の回避策の 1 つです。まだ問題が解決しない場合は、次の解決策に進みましょう。
こちらもお読みください: Windows 10 で OneDrive の高い CPU 使用率を修正して無効にする方法
#2 フォルダーを変更する場所
次に、OneDrive 同期フォルダーの場所を変更して、それが役立つかどうかを確認してみます。このようにして、特定のディスク ドライブが OneDrive の機能に干渉しているかどうかを知ることができます。
OneDrive アイコンを右クリックし、[設定] を選択します。
「」に切り替えます。 「アカウント」タブ。 「このPCのリンクを解除」ボタンをタップします。 ID を認証するには、Microsoft アカウントにサインアップします。
ここで、同期フォルダーの場所を変更する必要があります。 (現在使用しているフォルダーとは別の) 他のフォルダーを選択して、OneDrive ファイルとデータを保存します。
画面上の指示に従い、待ちます。 同期プロセスが正常に完了するまで、しばらくの間お待ちください。
こちらもお読みください: Windows 10 で OneDrive 同期の問題を修正する方法
#3 OneDrive キャッシュをリセットする
次の解決策として、OneDrive キャッシュをリセットし、デフォルト設定にロードします。行う必要があるのは次のとおりです。
Windows + R キーの組み合わせを押して、[ファイル名を指定して実行] ダイアログ ボックスを開きます。
テキスト ボックスに次のコマンドを入力し、Enter キーを押します。
>%localappdata%\Microsoft\OneDrive\onedrive.exe /reset
OneDrive 設定をリセットしたら、Microsoft に再度サインアップする必要があります。アカウントを削除して、Windows デバイスで「OneDrive がいっぱいです」エラーがまだ発生しているかどうかを確認してください。
#4 OneDrive アプリを再インストールします
アカウント上にある Windows アイコンを押します。タスクバー。歯車の形のアイコンをタップして設定を開きます。
設定ウィンドウで、「アプリと機能」を選択します。
アプリのリストを下にスクロールして「OneDrive」を見つけます。それをタップし、その下にある「アンインストール」ボタンを押します。
アンインストール プロセスが完了したら、Microsoft の OneDrive 公式 Web ページに戻り、インストーラー ファイルをダウンロードします。
インストール ファイルを実行し、OneDrive アプリを再インストールして、新たに開始します。
こちらもお読みください: Microsoft OneDrive でファイルを管理する方法
#5 ダウンロードとインストールAdvanced System Optimizer
OneDrive の空き容量が不足しているエラーは、ストレージ容量が不足しているために最もよく発生します。上記の解決策を試してもまだこの問題が解決しない場合は、サードパーティのクリーニングおよび最適化ツールを使用することをお勧めします。
Advanced System Optimizer をダウンロード
Advanced System Optimizer ユーティリティ ツールを Windows デバイスにダウンロードしてインストールし、PC が正常に動作していることを確認します。最適な状態で動作しています。 Advanced System Optimizer は、ジャンク ファイルやキャッシュされたデータを削除し、ハードディスクをデフラグしてデータの割り当てを改善し、マシンの全体的なパフォーマンスを向上させるという非常に素晴らしい仕事をします。不要なファイルを安全に削除する信頼性の高いクリーニングとオプティマイザーを探している場合、この気の利いたツールは Windows デバイスに必須のユーティリティです。
結論
ここではいくつかの解決策を紹介します。 Windows 10 の「OneDrive がいっぱいです」エラーを修正するために試すことができます。すべてのディスクの利用可能な記憶域容量を必ず確認してください。 トラブルシューティング プロセスを開始する前に。デバイス上のストレージ領域を即座に解放するには、数回クリックするだけでディスク ドライブをクリーンアップし、不要な不要なものを削除する Advanced System Optimizer ツールをダウンロードできます。
読み取り: 0