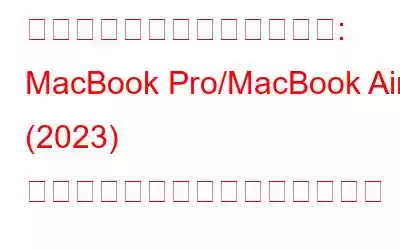始める前に:
MacBook が適切に反応しない場合でも、急いで工場出荷時設定にリセットしないでください。むしろ、これを試してみてください。
ディスク クリーン プロ を実行してシステムを整理し、より高速でスムーズなパフォーマンスを実現します。 Disk Clean Pro は、優れたクリーニングおよび最適化ユーティリティであり、不要な残留物、ジャンク、キャッシュ、Cookie、重複を見つけて削除し、ギガバイトのストレージを回復するのに役立ちます。 Disk Clean Pro について詳しく知りたい場合は、下のボタンを使用して製品をインストールしてみてください。
販売または譲渡する準備ができている場合既存の MacBook Pro または MacBook Air を使用している場合は、マシンをワイプして工場出荷時設定にリセットすることを検討してください。このガイドでは、データ全体のバックアップ、Apple サービスからのサインアウト、macOS の再インストールの手順を段階的に説明します。また、MacBook を工場出荷時のデフォルト設定にリセットするために覚えておくべき重要なヒントも共有します。
MacBook Pro/MacBook Air の出荷時設定へのリセット
パート 1: MacBook Pro/MacBook Air を工場出荷時設定にリセットする前に行う必要があることは何ですか?
MacBook を工場出荷時設定にリセットする前に実行する必要がある推奨アクションがいくつかあります。これらにより、別の macOS または Windows システムに切り替えたときに重要なデータが失われることがなくなります。
1. MacBook をバックアップするデータ全体をバックアップすることの重要性は、いくら強調してもしすぎることはありません。この手順を実行しないと、出荷時設定にリセットしたときにすべてのデータが消えてしまいます。
Time Machine を使用してバックアップを作成するには、次の手順に従います。
- 外部ストレージ デバイスを Mac に接続します。
- Apple アイコンをクリックします。
- システム環境設定に移動します。
- Time Machine オプションをクリックします。
- オプションをクリックします – [バックアップ ディスクを選択]。
- 次に、外部ストレージ デバイスを選択し、[バックアップの暗号化] オプションをクリックし、続いて [ディスクを使用] オプションをクリックする必要があります。
- 最後に、ON ボタンを押してください。
Time Machine は間もなく MacBook Pro または MacBook Air デバイスのバックアップを作成します。
追加のヒント
Time Machine は、Mac でデータをバックアップおよび復元する優れた方法です。ただし、手動での面倒な作業をしたくない場合は、Right Backup などの信頼できるクラウド ストレージとバックアップ ソリューションを使用することをお勧めします。それ を使用すると、すべての重要なファイルとフォルダーを、自分だけがアクセスでき、他の人はアクセスできない暗号化された形式で安全に保存できます。 Right Backup について詳しく知りたい場合は、こちらのレビューをご覧ください。
今すぐサインアップして 100 MB の無料ストレージ スペースを手に入れましょう!
読み取り: 0