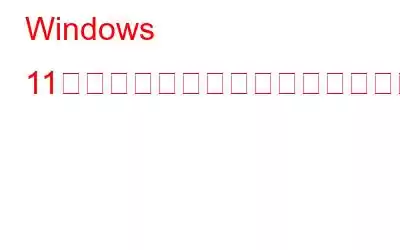Windows 11 マシンでは、ローカル セキュリティ ポリシーは、いくつかのセキュリティ設定を制御できる強力なツールです。しかし、このツールの使い方は理解していますか? Windows 11 でローカル セキュリティ ポリシーを開く最も簡単な方法の一部を以下に示します。
Windows 11 でローカル セキュリティ ポリシーを開く方法
Windows Search を使用する
デバイスでは、ほぼ常に Windows の検索バーを使用して何かを見つけることができます。検索ボックスにローカル セキュリティ ポリシーの名前を入力し、結果をクリックするだけでアクセスできます。これらの手順を使用して、ローカル セキュリティ ポリシーを開くことができます。
ステップ 1: Windows Search を起動するには、Win + S を押します。
ステップ 2: 検索ボックスに「ローカル セキュリティ ポリシー」と入力します。
ステップ 3: 次に、リストされた結果を選択します。
ステップ 4: 結果として、ローカル セキュリティ ポリシー アプリケーションが起動します。
Run Command を使用します
次のいずれかコンピュータ上のアプリケーション、ファイル、フォルダを開く最も早くて効果的な方法は、「ファイル名を指定して実行」コマンドを使用することです。
ステップ 1: キーボード ショートカット Win + R を使用して、 [実行] コマンドを使用してローカル セキュリティ ポリシーを起動します。
ステップ 2: 結果として、[実行] ダイアログ ボックスが表示されます。 [ファイル名を指定して実行] ダイアログ ボックスに「secpol.msc」と入力し、Enter キーを押します。
ステップ 3:ローカル セキュリティ ポリシーが起動されます。
スタート メニューを使用する
Windows ツールを含むコンピューター上のソフトウェアの大部分は、Windows 11 のスタート メニューから利用できます。 ローカル セキュリティポリシーは、[スタート] メニューの Windows Tools ディレクトリに移動することで開始できます。
ステップ 1: [スタート] メニューを起動し、右上隅にある [すべてのアプリ] を選択します。
ステップ 2: 下にスクロールしながら、ページの下部にある [Windows ツール] をクリックします。
ステップ 3: ローカル セキュリティ ポリシーを見つけて、次の画面でダブルクリックします。
コントロール パネルを使用する
Microsoft Windows では、コントロール パネルはアクセスを提供するソフトウェア ツールです。さまざまなシステム機能と設定に対応します。以下に示すように、ローカル セキュリティ ポリシーをこのツールで開くこともできます。
ステップ 1: コントロール パネルにアクセスするには、[ファイル名を指定して実行] コマンドを使用する必要があります。 Win + R を押して「コントロール パネル&#」と入力します。 8220;.
ステップ 2: Enter キーを押して、コントロール パネル ウィンドウを起動します。
ステップ 3: 次のことを確認します。ウィンドウで [大きなアイコンで表示] が選択されています。
ステップ 4: [Windows ツール] アイコンをクリックします。
>ステップ 5: その後、[ローカル セキュリティ ポリシー] をダブルクリックします。
タスク マネージャーを使用する
タスク マネージャーと呼ばれる Windows ツールには、現在動作しているプログラムとプロセスが一覧表示されます。コンピューター上で。このアプリケーションを使用すると、プロセスやサービスを停止または終了するだけでなく、Windows デバイス上のプログラムを起動できます。
ステップ 1: 次のアドバイスに従って、ローカル セキュリティ ポリシーを起動します。タスク マネージャー:
ステップ 2: タスク マネージャーを開きます。
ステップ 3: 上部のバーで [新しいタスクを実行] をクリックします。
ステップ 4: 表示されるポップアップ ウィンドウの検索領域に、「secpol.msc」と入力します。
ステップ 5: コンピュータ画面に [ローカル セキュリティ ポリシー] ウィンドウが表示されたので、[OK] をクリックして編集を開始します。
使用方法ファイル エクスプローラーのアドレス バー
ファイル エクスプローラーの URL バーを使用して、ローカル セキュリティ ポリシーにアクセスできます。方法は次のとおりです。
ステップ 1: Windows ファイル エクスプローラーを開きます。
ステップ 2: ファイルに「Secpol.msc」と入力します。
ステップ 3: [ローカル セキュリティ ポリシー] ウィンドウが開きます。
ボーナス: ローカル セキュリティ ポリシーをタスクバーに固定する方法
前述のどの方法でもローカル セキュリティ ポリシーにアクセスできますが、タスクバー トレイから直接アクセスする方が便利な場合があります。これを実現するには、タスクバーにピン留めする必要があります。方法は次のとおりです。
ステップ 1: [開始] を選択して、「ローカル セキュリティ ポリシー」を検索します。
ステップ 2:検索結果を右クリックすると、タスクバーに検索結果を固定できます。
ローカル セキュリティ ポリシーをタスクバーに固定すると、再度ローカル セキュリティ ポリシーを探す必要がなくなります。
ボーナス: デスクトップ ショートカットを使用してローカル セキュリティ ポリシーにアクセスする方法
ボーナスとしてデスクトップにローカル セキュリティ ポリシー プログラムへのショートカットを追加することもできます。使用。手順は次のとおりです。
ステップ 1: ファイル エクスプローラー ウィンドウを開くには、[スタート] をクリックし、 [ファイル エクスプローラー] に移動し、[OK] をクリックします。
ステップ 2: ファイル エクスプローラーを開き、次の場所に移動します。
C:\Windows\System32
ステップ 3: 次のページの検索ボックスに「secpol」と入力します。
ステップ 4: 検索結果を右クリックしてショートカットを作成します。
ステップ 5: Windows の場合は [はい] をクリックしてショートカットを作成します。
Windows 11 でローカル セキュリティ ポリシーを開く方法に関する最終情報?
ローカル セキュリティ ポリシーへのアクセスは簡単です。ただし、このガイドで説明したテクニックを使用すれば、プロのように開くことができます。その後、このツールを調査し、最大限に活用することができます。
ご質問や推奨事項がございましたら、以下のコメント欄でお知らせください。喜んで解決策を提供させていただきます。私たちは、一般的な技術関連の問題に対するアドバイス、トリック、解決策を頻繁に公開しています。 Facebook、YouTube、Flipboard、YouTube、Instagram.
読み取り: 0