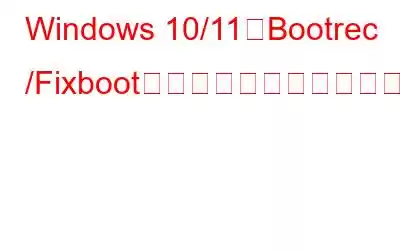コマンド プロンプトを使用してブート関連の問題を解決すると、「bootrec /fixboot アクセスが拒否されました」エラーが発生するのが一般的です。コンピュータでこの問題が発生する原因は数多く考えられます。ただし、これは通常、ディスクのパーティショニングの概念に関連しています。ブルー スクリーン エラー「アクセスできないブート デバイス」は、次の 2 つの場合に表示される可能性があります。
- Windows システムに障害が発生しました。
- ディスクの書き込み中にシステムを強制的にシャットダウンしました。
「bootrec /fixboot」コマンドを使用して、同様の問題を修復できます。ただし、一部のユーザーは、bootrec /fixboot へのアクセスを拒否するエラー メッセージを受け取ります。
Windows 回復環境の Bootrec.exe ツールで bootrec /fixboot コマンドを使用します。 bootrec /fixboot は、現在の Windows システムと互換性のあるブート セクタを操作して、システム パーティションに新しいブート セクタを書き込みます。
この詳細なガイドは、このエラーのトラブルシューティングに役立ちます。ただし、人々が忘れがちな重要な点の 1 つは、バックアップの作成です。また、何らかのアクションを実行する前に、すべてのデータのバックアップを取ることをお勧めします。システムディスクのバックアップを保存するには、MiniTool Partition Wizard Bootableほど優れたツールはありません。これは、解決策によってハード ドライブ上のデータにさらなる損傷が発生した場合に役立ちます。
このエラーを解決するための 3 つの解決策について説明します。
「Fixboot Access Denied」に対する 4 つの解決策Windows 10 / 11 PC の
解決策 1: GPT ドライブを利用する
この解決策は、Windows 10 の bootrec /fixboot アクセス拒否エラーを修正するのに最適です。
ただし、これを動作させるには GPT ドライブと Windows インストール メディアが必要です。後者は、標準的な実行コンピュータ上で簡単に作成できます。ここからダウンロードできる Windows Media Creation Tool を利用してください。
その後、8GB 以上の空き容量がある USB デバイスを挿入します。コンピュータを再起動し、アクティブ化します。次に、以下の手順に従います。
1. Windows の初期画面から、時刻と通貨の形式、インストール言語、および入力方法のデフォルト設定を選択します。最後に、画面の下部にある [コンピュータを修復する] オプションを選択します。
2.ドロップダウン メニューから [トラブルシューティング]、[詳細オプション]、[コマンド プロンプト] の順に選択します。
3. 「diskpart」と入力して Enter キーを押します。
4.リスト ディスクを入力した後、Enter キーを押します。さて、ディスクnを見てください。 番号を入力して起動ディスクを決定します。通常はディスク 0 です。または、ディスク番号に注意して、次の段階で正しく入力していることを確認してください。
5.検索ボックスで「ディスク 0」を選択し、リストのボリュームを入力した後、Enter キーを押します。ここで、EFI パーティションのボリューム番号を覚えておいてください。 「pick volume N」または状況に該当するものを入力した後、Enter キーを押します。
6. 「文字を割り当て=N:」と入力した後、Enter キーを押します。 N: は、パーティションで使用されていない任意のドライブ文字に置き換えることができます。
7. 「終了」と入力します。 Enter キーを押して「N:」と入力します。 「format N: /FS:FAT32」と入力した後、Enter キーを押します。 「bcdboot C:windows /s N: /f UEFI」と入力した後、Enter キーを押します。
8.これにより、Bootrec アクセス拒否エラーは解決されました。ただし、問題が解決しない場合は、次の解決策に従ってください。
解決策 2: MBR ディスクでスタートアップ修復を実行する
MiniTool Partition Wizard Bootable は、このタスクの実行に役立ちます。これは、MiniTool Partition Wizardのすべてのプレミアムエディションに含まれています。ユーザーは、MiniTool Partition Wizard Bootableを使用して、オペレーティング システムなしでパーティションを管理したり、オペレーティング システムが検出されないときにMBRを再構築したり、誤って削除したシステム予約パーティションを回復したり、問題を引き起こすことなくシステム パーティションを拡張したりすることができます。
また、 MiniTool Partition Wizard プロ プログラム内で利用できる組み込みツール。メイン インターフェースにアクセスしたら、以下の手順に従います。
1. [アクション] ウィンドウで、まず 500MB のシステム予約済みパーティションを選択します。次に、「パーティションのフォーマット」を選択し、「はい」をクリックします。
2.ファイル システムとして NTFS をクリックし、ツールバーの [適用] をクリックします。
自動スタートアップ修復ユーティリティで Windows 10 を修復します:
1. Windows インストール メディアからシステムを起動します。
2.すぐにインストールする代わりに、「コンピュータを修復する」をクリックします。
3. [トラブルシューティング] → [詳細オプション] を選択します。
4.メニューから [スタートアップ修復] を選択します。
解決策 3: CHKDSK を実行する
Windows Bootrec Fixboot アクセス拒否の問題は、Windows インストール ディスクまたは上で作成されたブータブル メディアのいずれかを使用して修正できます。 MiniTool Partition Wizard を使用した Windows 10。
A. Windows インストール ディスクの使用
B. MiniTool Partition Wizard の使用
最終修正: Windows を再インストールします h3>
おそらく、推奨される解決策はすべて試したと思われます。ただし、Windows bootrec /fixboot アクセス拒否の問題を修正することはできません。この場合、唯一の解決策は、すべてのデータを保存して Windows を再インストールすることです。ただし、すべての重要なファイルにアクセスするには、MiniTool Partition Wizard プロの 2 つの機能のいずれかを使用してください。
1.ディスクのコピー:
MiniTool Partition Wizard プロのブータブルメディアオプションを使用して、コンピュータ上でMiniTool Partition Wizardを起動可能にします。 MiniTool Partition Wizard Bootable を利用して PC を起動できます。
次に、すべてのデータを上書きできる外付けハードドライブを接続します。 MiniTool Partition Wizard Bootableで、システムディスクを右クリックし、メニューから「ディスクのコピー」を選択します。
2.データ復元:
MiniTool Partition Wizard Pro Ultimate を使用してブート可能ディスクを作成します。次に、それを使用して PC を起動します。
- ツールバーから、[データ復元] を選択します。
- 完全なスキャンを実行するには、正規のシステム パーティションをダブルクリックします。 >
- Data Recovery によるスキャンが完了したら、保存するファイルを選択し、[保存] をクリックしてシステム以外のディスクに保存します。
よくある質問
Q1. 「Bootrec Fixboot アクセスが拒否されました。」というエラーが表示される。どうすれば修正できますか?
このようなエラーの修正を進めるには 2 つの選択肢があります。スタートアップ修復を実行する前に、新しい ISO を取得するか、UEFI ブートを修正してください。これは Windows 10 と Windows 11 の両方でサポートされています。
Q2. 「bootrec /fixboot アクセスが拒否されました」とはどういう意味ですか?
bootrec /fixboot アクセスが拒否されたエラーは、コマンド プロンプトを使用してブート関連の問題を解決するときによく発生します。それはブートマネージャーと関係があります。他にも理由はあります。ただし、これは通常、ディスクのパーティショニングの概念が原因で発生します。
Q3. Windows 7 で「Bootrec Fixboot アクセスが拒否されました」を修正するにはどうすればよいですか?
「Windows 10 bootrec.exe /fixboot アクセスが拒否されました」の解決策は、Windows 7 bootrec fixboot アクセスが拒否された場合に適用されます。 .
Q4. Bootrec ブートを修正するにはどうすればよいですか?
入力後に Enter キーを押します。 ブートレック/FIXMBR.このコマンドは、マスター ブート レコードで発生した可能性のあるエラーの修復を試みます。正常に動作すると、「操作は正常に完了しました」というメッセージが表示されます。次に、「bootrec /fixboot」と入力してEnterを押します。
結論
MiniTool Partition Wizard Bootableは、専門的で強力なWindowsソフトウェアです。これにより、ユーザーはシステム/ディスク/パーティション/ファイルの自動バックアップを作成できます。このツールを使用すると、ユーザーは複数のバックアップ ファイルを管理するためのバックアップ スキームを設定できます。
このツールは、Windows 10 Bootrec Fixboot のアクセス拒否エラーを修正する際に役立つことがわかります。
フォローしてください。ソーシャルメディア – Facebook、Twitter、Instagram、YouTube。ご質問やご提案がございましたら、以下のコメント欄にご記入ください。解決策をご連絡させていただきます。私たちは、テクノロジーに関する一般的な問題への回答とともに、ヒントやテクニックを定期的に投稿しています。
読み取り: 0