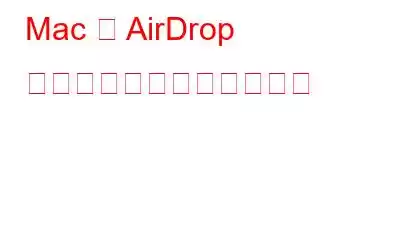Mac で AirDrop を有効にして、手間をかけずにファイルをすばやく共有する方法を知りたいと思っています。正しい場所に来ました。
テクノロジーとイノベーションの奇跡のおかげで、AirDrop を使用すると、2 つのデバイス間でワイヤレスでファイルを簡単に送受信できるようになり、まさに魔法のように機能します。そう思いませんか? AirDrop は 2011 年にデビューして以来、写真、ビデオ、Web サイト、位置情報、その他のデータを手間なく共有できます。ほんの数秒以内に、iPhone、iPad、Mac、iPad 上の 2 つのデバイス間でデータが簡単に転送されます。
Bluetooth や他のデータ共有モードと比較して、AirDrop は機能します。近くのデバイスを認識するという点でははるかに優れています。どの Apple デバイス間でも、瞬く間に簡単にデバイスを交換できます。 AirDrop は、メールに添付できない大きなサイズのファイルを送信する場合に非常に便利です。
この投稿では、AirDrop の仕組みと有効にする方法についてすべて学びます。 Mac での AirDrop と、その他知っておくべきことすべて。
こちらもお読みください: MacOS Dock で Airdrop を入手するには?
始めましょう。
AirDrop の仕組み
AirDrop の目的は 1 つあります。つまり、写真、ビデオ、オーディオ、Web サイト、位置情報、メモ、プレイリストなど、Apple デバイス間でファイルを 2 つのデバイス間で即座に共有することです。 Bluetooth テクノロジーを使用して動作するため、送信と受信の両方のデバイスで Bluetooth が有効になっていることを確認する必要があります。
両方のデバイスで Bluetooth がオンになると、 AirDrop を有効にしてデータの共有を開始できます。ファイルの共有には強力なピアツーピア WiFi 接続を使用します。 AirDrop を有効にするとすぐにデバイスが検出可能になり、他の Apple デバイスとの間でファイルの送受信を開始できるようになります。
しかし、はい、ここで小さな落とし穴が 1 つあります。 AirDrop は比較的短い距離でうまく機能するため、両方の Apple デバイスが範囲内にあることを確認してください。部屋の向かい側または別の場所に座っている場合、AirDrop は近くのデバイスを検出できません。
こちらもお読みください: iPhone、iPad、Mac で AirDrop を使用してパスワードを共有する方法
Mac で AirDrop をオンにする方法
Mac で AirDrop をオンにする方法が知りたいですか?他の Apple デバイス経由でファイルを簡単に共有できるように、macOS で AirDrop を使用する方法を簡単に学びましょう。
AirDrop を使用して Mac からコンテンツを共有または送信します。
ファイルが保存されているフォルダーに移動します。 ファイルが保存されます。ここで、Mac から別の Apple デバイスに共有する必要があるファイルを開きます。
「共有」アイコンをタップします。このオプションはショートカット メニューにもあります。
共有オプションのリストで、リストから「AirDrop」を選択します。
これで、 AirDrop が有効になっている近くのデバイスのリストを表示します。受信者を選択し、AirDrop ウィンドウにファイルをドラッグ アンド ドロップするだけです。
それだけです。ほんの数秒で、ファイルは他の Apple デバイス間で簡単に共有されます。
こちらもお読みください: iPhone/iPad で AirDrop が動作しない問題を解決する (2021 年の解決策)
AirDrop を使用して Mac でファイルを受信する:
AirDrop Finder ウィンドウは、他のデバイスを簡単に管理できる直感的なスペースです。
Mac の Finder を起動し、[Go] > [AirDrop] に進みます。
AirDrop Finder ウィンドウの下部にある [次のユーザーによる発見を許可する] オプションを探します。
連絡先のみ、または連絡先のみから選択できます。全員と誰もなし。
他の Apple デバイスからファイルを受信する必要があるため、このオプションを変更して「全員」または「連絡先のみ」に設定し、Mac を検出できるようにします。
この設定を調整するとすぐに、近くの Apple デバイスが画面に表示され始めます。 AirDrop Finder ウィンドウにデバイス名が表示されたら、すぐに「同意する」ボタンをタップしてファイルを受信します。
注: デバイスの名前が表示されない場合は、 AirDrop ウィンドウで名前を入力し、「探しているものが表示されませんか?」をタップします。
これは、Mac で AirDrop を使用してオンにし、2 つのデバイス間でデータを簡単に共有する方法です。
>AirDrop が Mac で動作しない場合?試してみることができるいくつかのことを次に示します。
- 両方の Apple デバイスが通信範囲内 (30 フィート以内) にあり、WiFi と Bluetooth 接続がオンになっていることを確認します。
- Apple メニュー > この Mac についてに移動して、Mac のバージョンを確認し、Mac が AirDrop と互換性があるかどうかを確認します。
- Mac のファイアウォールが接続のセットアップを中断しないようにするには、次のことを試してください。上部のメニューバーにあるアップルメニューアイコンをタップし、「システム環境設定」を選択します。 「セキュリティとプライバシー」をタップします。 「ファイアウォール」タブに切り替えて、「すべての受信接続をブロックする」オプションのチェックを外します。
こちらもお読みください: Mac で AirDrop が機能しない場合のトラブルシューティング方法
結論
これで、Mac で AirDrop を使用してオンにし、2 つの Apple 間でファイルを即座に共有する方法に関するクイック ガイドが終わりました。デバイス。 AirDrop テクノロジーは私たちの生活をずっと楽にしてくれると思いますか?コメント スペースでお気軽にご意見を共有してください。
読み取り: 0