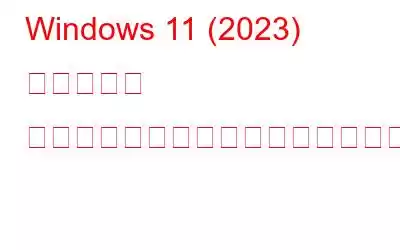Microsoft がリリース プレビュー チャネルで Windows 11 22H2 をリリースしたとき、興奮することがたくさんありました。まったく新しいアップデートでは、タスクバーのドラッグ アンド ドロップのサポート、複数のモニターに時計を表示する機能、 ファイル エクスプローラーのタブなど、待望の機能がすべて追加されました。この機能は、ダーク モードと、多数のタブを操作するときの水平スクロールをサポートします。
幸いなことに、Windows のファイル エクスプローラーでタブを有効にすることができます。最新の Insider Preview では 11 つ開発チャネルへのリリースをビルドします。これを使用すると、1 つのエクスプローラー ウィンドウ内の個々のタブでさまざまなフォルダーを開くことができます。
タブは Windows 11 のユーザーにとって素晴らしいアイデアですか?
目標は簡単です。デスクトップを減らすことです。整理整頓され、複数のファイルの場所にわたる作業が簡単になります。これは、特定の時間に画面上のウィンドウの数を減らすことで実現できます。
この発表は、macOS にこの機能が導入されて以来、何年もの間この機能を要求していた Windows 愛好家に好評でした。 2013。これまで、ユーザーは Windows 11 のタブ付き UI 機能を体験するためにサードパーティのソリューションに依存する必要がありましたが、現在はそうではありません。
新しいタブ メカニズムが早期アクセス プログラムで利用できるようになりました。今月初めにWindows 11 プレビュー ビルド 25136 がリリースされました。まったく新しいファイル エクスプローラーが完全な公開ビルドとしていつリリースされるかは不明ですが、ユーザーはテストが開始されたことを知っているかもしれません。一方、ユーザーは、新しい方法により、その時点でアクティブになっているファイル エクスプローラーのタブの量に応じて速度が向上する可能性があることを知り、安心するでしょう。
必読:
- アップデート後の Windows 11 の遅れを修正する方法 (7 つの解決策)
- Windows 11 でクイック設定を有効または無効にする方法コンピュータですか?
ファイル エクスプローラーのタブを有効にするために満たす必要がある前提条件
Windows 11 でファイル エクスプローラーのタブを有効にするには > の場合は、まず Windows Insider Program に参加する必要があります。
注: Insider Program は、ユーザーが最初に新機能を試すことができるベータ プログラムです。ただし、テクノロジー大手は、リリースされたビルドがデスクトップで問題を引き起こす可能性があることを参加者に認識させるようにしています。コードはテストとフィードバックのために公開されているため、 PC の安定性が低下する可能性があります。 Microsoft は重大なバグや欠陥を含むすべてのビルドをリリースするわけではないため、これは一般的な問題ではありません。
Windows Insider プログラムを開始する方法を見てみましょう:
- [設定] に移動します。新しいウィンドウで、左側のパネルから [Windows Update] オプションをクリックし、右側のパネルから Windows Insider Program に移動します。
- 開発チャンネルに参加するには、「始める」ボタンと「アカウントをリンク」ボタンをクリックします。
- 次に、Insider プログラムにサインインする Microsoft アカウントを選択します。
- 次に、画面上のウィザードの指示をよく読み、[今すぐ再起動] ボタンをクリックします。
- Windows の新しいアップデートを確認するにはInsider Program リリースの場合は、[設定] -> [Windows Update] -> [更新プログラムの確認] に移動します。
- 要求に応じて、ビルドがインストールされたら再起動します。
必須読む: Windows 11 でファイルを解凍する 3 つの方法
Windows 11 でファイル エクスプローラーのタブを有効にする方法
< を使用して、コンピューターで新しいエクスペリエンスを有効にすることができます。 strong>ViVeTool、GitHub 上で Lucas Rivera と Rafael Rivera によって作成されたサードパーティ プログラム。 PC で新しい機能を使い始めるには、以下の手順に従ってください。
ステップ 1: まず第一に、デスクトップに ViveTool の最新バージョンがインストールされている必要があります。 GitHub で入手できます。ここをクリックしてツールをダウンロードします:
ステップ 2: ZIP ファイルを覚えやすい場所に解凍し、解凍したファイルを右クリックします。フォルダに移動して、コンテキスト メニューから [パスとしてコピー] オプションを選択します。
ステップ 3: コマンド プロンプト ユーティリティを起動し、管理者モードで実行する必要があります。
こちらもお読みください: Windows 11 で管理者として実行オプションが表示されない問題を修正する方法
ステップ 4: 「cd」と入力して、上でコピーしたパスを貼り付けます。以下のようになります。
cd C:\FOLDER\PATH\ViveTool-v0.3.1注: フォルダーへのパスを、フォルダー内の場所に忘れずに置き換えてください。
ステップ 5: Windows 11 でファイル エクスプローラーのタブをアクティブにするには、以下のコマンドを入力して Enter キーを押します。
vivetool /enable /id:37634385ステップ 6: ファイルエクスプローラでタブを有効にするには rer とその新しいナビゲーション ペインで、以下のコマンドを入力して Enter キーを押します。
vivetool /enable /id:36354489ステップ 7: コンピューターを再起動します。
ファイル エクスプローラーを開くと、タブがデフォルトで有効になり、新しいサイドバーによりナビゲーション エクスペリエンスが向上しました。
ただし、ファイル エクスプローラーのタブ構造はまだ開発中であるため、Microsoft はいくつかの懸念事項を認識していることに注意してください。たとえば、[ファイル エクスプローラー] タブの不具合により、上矢印が間違った位置に配置される可能性があります。この問題は、Windows 11 バージョン 22H2 以降の将来の更新プログラムで解決される予定です。
さらに、ファイル エクスプローラーのウィンドウは、OS のライト モード設定に関係なく、ライト モードで表示される場合があります。
気が変わった場合は、前と同じ手順に従いますが、手順 6 では、次の一連のコマンドを使用して実行します。
vivetool /disable /id:34370472
vivetool /disable /id:36354489
この後、コンピューターを再起動すると、Windows 11 のエクスプローラーのタブが正常に無効になります。
必読:
- Windows 11 で Windows Update を停止する方法?
- Windows 11 がシャットダウンしませんか?解決策は次のとおりです!
よくある質問 | Windows 11 (2023) のファイル エクスプローラーのタブの詳細
Q.1。 Windows 11 ファイル エクスプローラーにはタブがありますか?
ファイル エクスプローラーのタブ機能は現在、Windows Insiders Beta Channel で利用可能であり、まもなく Windows 11 のすべてのユーザーが利用できるようになる予定です。タブの機能は更新されました。ディレクトリへのアクセスと優先ファイルの特定を容易にするため。
Q.2. Windows エクスプローラーでタブを有効にするにはどうすればよいですか?
ファイル エクスプローラーでタブを有効にする機能は、現在、Windows 11 Insider Preview バージョン 25136 以降のリリースでのみアクセスできます。 Windows 11 の最新の Insider Preview でアクセスできない場合は、将来のリリースで自動的にアクティブ化されます。タブ付きファイル エクスプローラーをすぐに使用したい場合は、ViveTool と呼ばれるサードパーティ プログラムを使用できます。包括的な手順を取得するには、完全な詳細をお読みください。
これにより、Windows 11 ファイル エクスプローラーでタブと新しいナビゲーション ウィンドウを簡単に有効にすることができます。ご質問がある場合は、以下のコメント欄に残してください .
ソーシャル メディアでフォローしてください – .
次の記事を読む:
- ブート ログを有効にする方法Windows 11/10 で
- Windows 11/10 PC 用の 10 のベスト ターミナル エミュレーター
- Windows 11 でデバイス マネージャーが機能しない?これが修正です! (5 つの解決策)
- ゲームのプレイ中に Windows 11 が再起動し続ける問題を修正する方法
- Windows 11 でフォーカス アシストを使用する方法
- Windows 11 の Web カメラが動作しませんか?これが修正です!
読み取り: 0