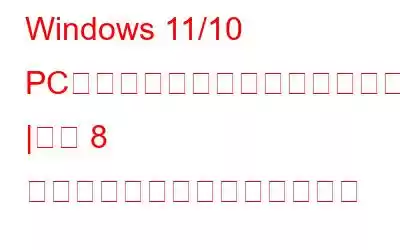ブログの概要: コントロール パネルは、ユーザーがマウス、ディスプレイ、サウンド、ネットワーク、キーボードに関連するいくつかの重要な設定を構成できるようにする、Microsoft Windows の重要なコンポーネントです。これらの設定を開いたり変更したりできないと、面倒なことがあります。以下に、問題の解決に役立つトラブルシューティング手順のリストをまとめました。
Windows コントロール パネルは、Windows 11、10 PC のメイン コントロール センターです。
ネットワークとインターネット、ハードウェアとサウンド、ユーザー アカウントに関連する基本設定と詳細設定の両方を簡単に変更および管理するのに役立ちます。 、外観と個人設定、BitLocker 暗号化など。
最近、特に Windows 11 更新プログラムをインストールした後、「コントロール パネルが開かない」と複数のユーザーが報告しています。最初は、特定のコントロール パネルの壊れたショートカットの問題のように思えます。ただし、コントロール パネルに含まれるすべての設定に影響を与えている場合は、修正する必要があります。
これが唯一の問題ではなく、Windows の [スタート] メニューも機能しないと主張するユーザーもいます。この問題が発生する場合は、OS に問題がある可能性が高くなります。
幸いなことに、コントロール パネルを再度動作させるために試せることがいくつかあります。
原因コントロール パネルが開かない、または応答しない?- Windows 11 のインストールが正しくありません。
- システム ファイルが破損しています。
- コンピュータにマルウェアがあります。 PC。
- スタートアップ プログラムが問題を引き起こしています。
- 問題のあるアプリまたは古いアプリを実行しています。
- レジストリ エントリが破損しています。
- PC が詰まっています。
- サードパーティ アプリの干渉。
コントロール パネルを開くショートカット キーは何ですか?
そうですね、Microsoft ではできません。コントロール パネルを起動するための専用のショートカット キーは提供されていませんが、次の別の方法でコントロール パネルを開くことができます。 緊急性があり、問題のトラブルシューティングを行う時間がない場合は、次の方法を試して、コントロール パネルの設定を開いてアクセスしてください。
コントロール パネルが開かない場合は別の方法を使用する
コントロール パネルが開かない、または機能しない場合Windows コンピュータでは、別の方法を使用してコントロール パネルを開くことができます。たとえば、ファイル名を指定して実行ダイアログ ボックスに「appwiz.cpl」と入力し、コントロール パネルが開くかどうかを確認します。
または、次のようにします。 この PC の C:\Windows\System32 に移動し、appwiz.cpl を探します。見つけたら、それをダブルクリックします。
「コントロール パネルが開かない/動作しない」問題を解決するには?
心配しないでください。 PC でコントロール パネルを開けない場合は、この問題を解決するためのハックが複数あるためです。コントロール パネルの設定にアクセスできるようになるまで、1 つずつ手順に従ってください。
1.コンピュータを再起動します
コントロール パネルが開かないという問題が最近表面化しましたか? Windows PC をすぐに再起動するだけであれば、高度な措置を講じる必要はありません。コンピュータを再起動すると、ソフトウェアが修正され、RAM やオペレーティング システムの小さな問題が解消されます。言うまでもなく、これらのいずれかがコントロール パネルが開かない原因である可能性があります。
2.スタートアップ項目をクリーンアップ
真っすぐにダッシュしてスタートアップ項目を無効にし始める必要がありますか?いいえ!まず、セーフ モードで Windows 11 を開きます。これは、必須ではないコンポーネントがすべて無効になっているためです。不要なサービスやスタートアップ項目も無効になります。
Windows 11 でセーフ モードを開くには?
1. Windows + I を押して設定を開きます
2.左側で [Windows Update] をクリックします。
3.右側で、[詳細オプション] をクリックします。
4. [追加オプション] で、[回復] をクリックします。
5. [回復オプション] で、[今すぐ再起動] ボタンをクリックします。
6. [トラブルシューティング] をクリックします。
7. [詳細オプション] をクリックします。
8. [起動設定] を選択します。
9. [再起動] をクリックします。
セーフ モードに入ったら、お気に入りのコントロール パネルを起動できたら、そのままスタートアップ プログラムを無効にすることができます。スタートアップ項目をクリーンアップするには –
1. Ctrl + Shift + Esc を押してタスク マネージャーを開きます。
2. [スタートアップ] タブをクリックします。
3.無効にするスタートアップ項目を無効にします
3. SFC を実行します
破損したシステム ファイルの存在も、Windows 11 コンピューターでコントロール パネルが機能しないか開かない原因となる可能性があります。 SFC スキャンは、そのようなファイルの復元に役立ち、その後の問題の解決に役立ちます –
1. Windows の検索バーに「cmd」と入力します。
2.右側から、「管理者として実行」を開きます。
3.コマンド プロンプトが開いたら、「sfc /scannow」と入力します。
4. Enter キーを押します
4.コンピューターにマルウェアがないか確認してください
隠れた差し迫った脅威により、コントロール パネルを開けなくなる可能性があります。ここでは、ウイルス対策プログラムを使用して、そのような悪意のある脅威をリアルタイムでスキャンして削除できます。たとえば、Systweak Antivirus は、Windows 向けの最高のウイルス対策ソフトの 1 つです。
Systweak Antivirus を使用して Windows 11 PC 上のマルウェアをチェックするには –
1. Systweak Antivirus をダウンロード、実行、インストールします。
2. [スキャン開始] ボタンをクリックします。
3.スキャン モードの選択
PC からマルウェアが除去されたら、コントロール パネルが元に戻り、開くようになります。
5.レジストリを調整する
レジストリに以下の調整を行う前に、まずレジストリのバックアップを作成することをお勧めします。小さなミスでコンピュータが動作しなくなる可能性があるからです。レジストリをバックアップするには、Windows + R キーを押して [ファイル名を指定して実行] ダイアログ ボックスを開き、Enter キーを押します。 「Regedit」と入力し、もう一度 Enter キーを押します。
レジストリ エディターが開いたら、「ファイル」をクリックし、「エクスポート」をクリックします。次に、それを別の場所に保存し、さらに別の場所に保存します。自分に電子メールで送信したり、クラウド ストレージ メディアやその他の場所に保存したりできます。これでレジストリのバックアップが完了しました –
1.再びレジストリ エディターに移動します。
2. Computer\HKEY_CURRENT_USER\Software\Classes\Local Settings\Software\Microsoft\Windows\Shell
3 に移動します。 BagMRU フォルダーと Bags フォルダーを完全に削除します。
この調整により、コントロール パネルが表示されます。
6.レイ Windows 11 をインストールします
コントロール パネルが開かない以外に他に何も問題がないようであれば、他のオペレーティング システム関連の機能が実行できないなど、他の重大な問題も発生している可能性があります。 Windows 11 では、Windows 11 の新規インストールを実行することを検討してください。ただし、その前に、 すべてのファイルのバックアップを作成することをお勧めします。
7. Windows エラー報告サービスを無効にする
一般的な OS にはすべて、ユーザーの PC からハードウェアおよびソフトウェアの問題を検出して Microsoft に報告することを目的とした「エラー報告サービス」が付属しています。ただし、多くの場合、「コントロール パネルが正しく動作しない」など、ストレージとプライバシーに関連する問題が発生します。したがって、サービスを一時的に無効にすることをお勧めします。
1. 「実行」ウィンドウを起動します。ショートカット キー (Windows + R) を押します。
2. 「msconfig」と入力し、「OK」ボタンを押します。
3.これにより、「システム構成」ウィンドウが開きます。
4. [サービス] タブに移動し、[Windows エラー報告サービス] を見つけて、その横にあるボックスのチェックを外します。
5. [適用] ボタンを押してから [OK] ボタンを押します。
完了したら、コンピュータを再起動して、問題が解決したかどうかを確認します。
8 。ディスプレイのスケーリング設定を変更する
問題が解決しない場合は、コントロール パネルにアクセスできなくなる他の原因が考えられるかもしれません。これは誰もが思いつかないかもしれませんが、デスクトップのディスプレイが推奨サイズを超えて拡大縮小されている場合、コントロール パネルを開くときに問題が発生する可能性があります。これを修正するには、次の操作を行うだけです。
ここで、コントロール パネルをもう一度開いてみます。これにより、Windows 11/10 PC およびラップトップの問題が解決されることを願っています。
まとめ「コントロール パネルが開かない」問題を解決できたことを願っています。もしそうなら、上記の方法のどれが役に立ったかをコメント欄でお知らせください。このようなテクノロジー関連のハウツー、ソフトウェア レビュー、その他のテクノロジー関連コンテンツについては、WeTheGeek を読み続けてください。
読み取り: 0