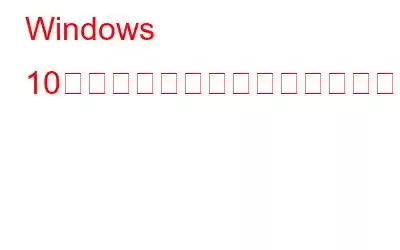あなたがコンピュータの唯一の所有者である場合、コンピュータの管理は簡単です。単一のユーザー アカウント、管理者アカウントがあり、必要に応じて物事を整理できます。ただし、家族と共有する場合は、管理するのが少し面倒になる可能性があります。
ある時点で、コンピュータ上に他のユーザー用に別の管理者アカウントを作成することが必要になる場合があります。 。まあ、たとえあなたがシステムの唯一のユーザーであっても、二次管理者アカウントを持つことは悪いことではありません。システム パスワードを忘れた場合のバックアップ アカウントとして機能します。
注: Microsoft ログインを使用して 2 番目のアカウントを作成できます。パスワードをリセットする方が簡単です。
この記事では、Windows 10 でバックアップ管理者アカウントを作成する方法について説明します。
次の手順に従います。
注: 標準アカウントでログインしている間は、管理者アカウントを作成できません。
注: Microsoft アカウントでバックアップ管理者アカウントを作成する場合は、[他のユーザーを追加] をクリックして最初のウィンドウに Microsoft アカウントの電子メール アドレスを入力し、次の手順に従います。画面の指示。作成されたアカウントが標準アカウントになるのと同様に、このアカウントのアカウント タイプを変更する必要があります。これを行うには、手順 9 と 10 に従ってください。
コンピュータで Microsoft アカウントを使用して署名するには、その Microsoft アカウントに関連付けられたパスワードが必要です。
バックアップ アカウントを持つには、メリットもありますが、何よりも、パスワードをリセットするという腹立たしいプロセスから解放されることです。
どう思いますか?バックアップアカウントはありますか いや?以下のコメントセクションでお知らせください。
読み取り: 0