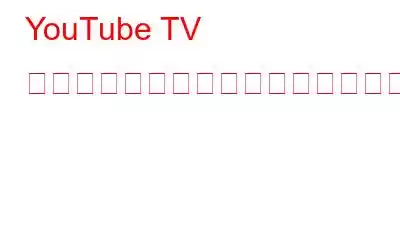YouTube TV では、スポーツ イベントやライブ イベントなど、たくさんの番組を録画できます。さらに、保存できる録画の数に制限はなく、スマート テレビ、コンピューター、タブレット、スマートフォンのスペースを占有することもありません。ここでは、YouTube TV で番組を録画する手順と、録画を表示および削除する手順を説明します。
こちらもお読みください: YouTube がついにオーバーレイ広告機能を終了します
必要なものYouTube TV 録画しますか?
YouTube TV で録画した番組の今後の放送と再放送はすべて、DVR コレクションに自動的に追加されます。 1 つのエピソードを個別に録画することはできませんが、YouTube TV では無制限のストレージが提供されるため、問題はありません。また、ストリーミング デバイス、タブレット、携帯電話の容量不足を心配する必要もありません。 YouTube TV では、すべての録画をオンライン ストレージとして 9 か月間保存できます。インターネットに接続するだけで、YouTube TV でお気に入りの番組を簡単に録画して視聴できます。
こちらもお読みください: すべてのユーザーが知っておくべき YouTube TV の 7 つのヒントとテクニック!
何でも録画する方法YouTube TV を高品質で利用しますか?
ステップ 1: デフォルトのブラウザを開いて、YouTube TV ウェブサイトに移動します。
>ステップ 2: まだログインしていない場合は、アカウントにサインインします。Google アカウントを選択し、認証情報を入力します。
ステップ3: 次に、右上セクションにある虫眼鏡のような検索アイコンをクリックします。
ステップ 4: Enter録画したい番組名と利用可能な番組のリストが下に表示されます。
ステップ 5: 検索結果から録画したい番組を選択し、クリックします。次のページには、その特定の番組に関するすべての詳細が表示されます。
ステップ 6: [ライブラリに追加] オプションの横にあるプラス 記号をクリックします。左上隅に番組名。
最近の放送と今後の放送はすべて、YouTube TV で選択するとすぐにライブラリに追加されます。さらに、すべてのデバイスのライブラリに番組が含まれるようになります。プラス記号アイコンを選択すると、プラス記号アイコンがチェックマークに変わり、プログラムが DVR コレクションに追加されたことを通知するメッセージが表示されます。
注:ではないかもしれない プラス記号アイコンが表示されない場合でも、その番組をキャプチャできます。
こちらもお読みください: Amazon Fire TV または Fire Stick で YouTube を視聴する方法
YouTube TV でライブ番組を録画する方法
ステップ 1 : YouTube TV の [ライブ] タブに移動します。
ステップ 2: 次に、視聴を開始する番組を決定します。
ステップ 3: パソコンを使用して YouTube TV を視聴している場合は、ビデオをクリックするだけで一時停止します。
ステップ 4: 最後に、「+」をクリックします。アイコンをクリックして録音を開始します。このアイコンは、現在視聴している番組のタイトルのすぐ下に表示されます。
注: YouTube TV は、追加した時点からのみ録画を開始することに注意してください。現在放送中の番組。
こちらもお読みください: YouTube のプライムタイム チャンネルは、Delight ですか、それとも 30 以上のストリーミング サービスを備えた別のアプリですか?
YouTube TV 録画を視聴するにはどうすればよいですか?
ステップ1: ブラウザで YouTube TV を起動します。
ステップ 2: ホーム画面の上部には、[ライブラリ]、[ホーム]、[ライブ] の 3 つのタブがあります。 YouTube TV 録画を視聴するには、ライブラリ ページに移動する必要があります。
ステップ 3: 次に、カテゴリを選択します。
ステップ 4: 次に、番組、エピソード、または機会を決定します。
ステップ 5: 最後に、[今すぐ見る] をクリックします。
おまけのヒント: 高度なスクリーン レコーダーを使用して画面を録画する
YouTube のテレビ番組や番組を録画するのは簡単ですが、 Advanced Screen Recorder を使用すると、コンピュータ画面を録画し、そこに表示されているものをキャプチャすることが簡単になります。この素晴らしい画面録画ツールは、ユーザーが画面全体またはその一部だけを 4K 解像度でキャプチャするのに役立ちます。このソフトウェアの虜になるその他の機能をいくつか紹介します。
- パーソナライズされたウォーターマークを追加します。
- ウェブカメラから録画します。
- 録画方法/ 音声なし、または音声のみ。
- スクリーンショットをキャプチャします。
- ライブ ストリームで録画をブロードキャストします。
- 自動分割機能を使用して録画をスケジュールします。
注: 詳細画面を使用して、法的に保護されたコンテンツを YouTube Tv で録画することは著作権法に違反します。レコーダー。
YouTube TV で何かを高品質で録画する方法の最終結論?録音用に無制限のストレージを提供するだけでなく、 YouTube TV の DVR は、他にもたくさんの素晴らしい機能を提供します。録画には、インターネットに接続されたテレビ、タブレット、スマートフォンからアクセスできます。一部のネットワークで必要な広告以外に、一部の広告を早送り、巻き戻し、スキップすることもできます。さらに、他の番組を視聴しながら、任意の番組を録画することができます。同時に録画できる番組の数に制限はありません。
ご質問や推奨事項がございましたら、下のコメント欄でお知らせください。喜んで解決策を提供させていただきます。私たちは、一般的な技術関連の問題に対するアドバイス、トリック、解決策を頻繁に公開しています。および Pinterest でも私たちを見つけることができます。
こちらもお読みください: サブスクリプションの読み込み中の YouTube エラーを修正する方法
読み取り: 7