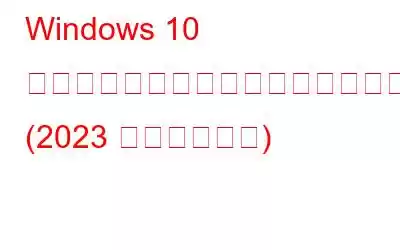コンピュータをメンテナンスすることは重要であり、不要なフォルダやファイルを削除することも PC メンテナンスの一部です。これにより、不要な占有ストレージ領域が解放され、コンピュータの速度も向上します。不要なアプリを削除すると、RAM の使用量が減り、使用できるメモリが増えます。したがって、アプリをアンインストールし、古いダウンロード ファイルを削除すると、PC のストレージ容量とメモリが直接増加する可能性があると結論付けることができます。このガイドでは、Windows 10 PC でアプリをアンインストールし、ダウンロードをクリーンアップする方法について説明します。
Windows 10 でアプリをアンインストールし、古いダウンロードをクリーンアップする方法
アプリをアンインストールするには 2 つの方法がありますコンピュータ上で古いダウンロードを削除します:
- 手動
- ソフトウェアを使用する
前者を使用したい場合は、次のことを知ってください。 、かなりの時間と労力がかかり、100% 成功することはありません。この背後にある理由は次のとおりです。
- 古いダウンロードを手動で見つけるのは簡単ではありません。
- アプリを手動でアンインストールすると残り物が残り、レジストリ エラー、Dll の問題、および
したがって、これらの問題を解決してアプリケーションをアンインストールする最も簡単な方法は、Advanced PC Cleanup を使用することです。この究極の PC 最適化ツールは、アプリケーションを残さずにアンインストールするのに役立ちます。さらに、これを使用すると、無効なレジストリ エントリを修正したり、マルウェア感染からシステムを保護したり、個人情報の盗難から保護したりすることができます。このツールの詳細については、ここをクリックしてください。
オプション 1: 手動の方法を使用する
Windows 10 PC でアプリを削除するには、次の手順で Microsoft のツールを選択できます。
ステップ 1: Windows + R を使用して RUN ボックスを起動します。
ステップ 2: RUN ボックスに次のように入力します。 「appwiz.cpl」と入力して Enter キーを押します。
ステップ 3: [プログラムと機能] ウィンドウが表示され、アルファベット順に並べられたすべてのプログラムのリストが表示されます。コンピュータにインストールされているアプリケーション。削除するアプリを選択し、一番上の行の「整理」オプションの横にある「アンインストール」ボタンをクリックします。
ステップ 4:
注: システムからダウンロードをクリーンアップするアプリやツールはありません。ダウンロード フォルダーを確認し、不要なファイルを選択してキーボードの削除ボタンを押して削除します。ただし、場合によっては、 ファイルは他のフォルダーにもダウンロードされるため、コンピューター上のすべてのドライブとフォルダーを確認するのは現実的ではありません。
オプション 2: 高度な PC クリーンアップを使用する
Windows 11/10 PC でアプリを削除し、古いダウンロードをクリーンアップするもう 1 つの方法は、Advanced PC Cleanup などの専門的なソフトウェアを使用することです。このアプリケーションは、ダウンロードのクリーニングやアプリの完全なアンインストールなど、コンピューター上でさまざまなメンテナンス タスクを実行できる完全な PC オプティマイザーです。 Advance PC Cleanup を使用するには、次の手順を使用します。
ステップ 1: 公式 Web サイトからシステムに Advanced PC Cleanup をダウンロードするか、下のリンクをクリックします。
< p data-eventsource="DownloadNow_post_button">ステップ 2: プログラムをインストールし、起動して開きます。
ステップ 3 : 左側のパネルで [アプリのアンインストール] タブをクリックし、ゴミ箱アイコンをクリックして余分なアプリを削除します。
ステップ 4: 最後に、左側のパネルの [古いダウンロード] タブをクリックして、PC 上のすべての古いファイルのリストを表示します。これにより、1 つのインターフェースですべての古いダウンロードを簡単に表示し、不要なものを選択して [今すぐクリーンアップ] ボタンをクリックすることが簡単になります。
高度な PC クリーンアップのその他の重要な機能
Advanced PC Cleanup は、小規模な最適化ツールの完全なスイートであり、アプリの削除とダウンロード ファイルのクリーニングは、このアプリが実行できるタスクのほんの一部です。その他の機能は次のとおりです。
- ワンクリック ケア: ワンクリック ケアは、あまり詳細には触れずに PC 全体を簡単にクリーニングするためのものです。 >
- ジャンク クリーナー: 不要でジャンクとみなされたファイルによって占有されているストレージ スペースを解放します。
- 一時ファイル: 不要になったファイルを削除して、貴重なストレージ ソフトウェアを回復するためのもう 1 つのオプションです。
- レジストリ クリーナー: すべてのコンピュータ設定はレジストリに保存されます。 、データベースとして機能します。このツールは、古い、破損した、不完全なエントリをすべてレジストリから削除します。
- スタートアップ マネージャー: コンピュータを再起動すると、一部のアプリケーションが起動することに気づきましたか?このアプリは、スタートアップからアプリを削除し、起動時間を短縮します。
- マルウェア対策: このアプリケーションはマルウェア対策アプリとしても機能し、システムからマルウェアを削除します。 >
- ID トレース: このプログラムは、ユーザーがインターネットの閲覧中に保存されたすべての ID トレースを削除するのに役立ちます。
システムのスムーズで完璧なパフォーマンスを確保するには、不要なアプリを削除し、PC からダウンロードをクリーンにすることが非常に重要になっています。手作業による方法は時間がかかり、作業には特定のスキルが必要です。多大な労力を費やした後の結果は 100% ではないため、専門家はこれらのタスクを簡単に実行できるサードパーティ製ソフトウェアを使用することをお勧めします。
また、「いいね!」と購読することを忘れないでください。ソーシャル メディア チャンネル – Facebook、Instagram、YouTube にアクセスしてください。
次の記事:
- Windows 11 用のベスト アンインストーラー ソフトウェア 13 選
- Windows 11 から Microsoft Edge をアンインストールする方法
- Windows 11 で更新プログラムをアンインストールする方法 (4 つの方法)
- Windows から Adaware Web Companion アプリをアンインストールする方法
- 高度なアンインストール マネージャーのレビュー – アプリケーションをアンインストールする最も簡単な方法
読み取り: 0