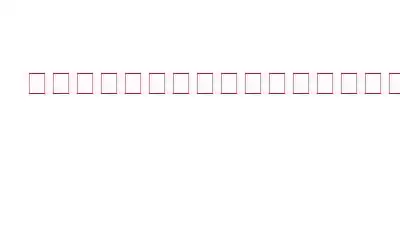ゲームやソフトウェアの実行中に「ディスプレイ ドライバーが応答を停止しましたが、回復しました」という問題に悩まされている Windows ユーザーはいませんか?
「はい」の場合、この投稿は、ディスプレイ ドライバーが応答を停止し、エラーが回復したというトラブルシューティングに関するものですので、心配する必要はありません。ただし、修正方法を学ぶ前に、ディスプレイ ドライバーが応答しなくなったというエラーの理由を知っておきましょう。
「ディスプレイ ドライバーが応答を停止し、回復しました」エラーの理由
ディスプレイ ドライバーが応答を停止したエラーにはさまざまな理由がありますが、そのうちのいくつかは一般的です。したがって、ここでは、ディスプレイ ドライバーの応答停止エラーの最も一般的な理由をリストします。
- PC 上で同時に実行されるプログラムとアプリケーションが多すぎる
- 破損、欠落、または障害ディスプレイ ドライバー
- GPU の過熱
- GPU がグラフィックス処理に許可されているリソースを超えて消費する
- グラフィックス カードが古く破損している
この問題を解決するには、以下で説明する修正に従ってください。修正を 1 つずつ実行して、どれが効果的かを確認してください。
ディスプレイ ドライバーの応答停止エラーを解決する方法 – Windows
方法 1. 不要なアプリケーションやプログラムの実行を停止します
アプリケーションの数が増えた場合または、システム上で実行されているサービスが GPU の処理能力を超えている場合、「ディスプレイ ドライバーが応答を停止し、回復しました」エラーなどの問題が発生します。
このような状況では、不要なプログラムを閉じると機能します。このためには、Ctrl + Shift + Esc キーを押してタスク マネージャーを開きます。 「プロセス」タブをクリックして、不要なプロセスを探します。それらを 1 つずつ選択し、タスクを終了します。
その後、システムを再起動してゲームを実行します。ディスプレイ ドライバーに直面しなくなります。停止します。応答中、エラー。
方法 2. グラフィック設定を編集する
一部の Windows ユーザーの場合、視覚効果の調整が機能し、ディスプレイ ドライバーの応答停止エラーを修正できました。したがって、それがうまく機能するかどうかを確認するには、いくつかの視覚効果設定を無効にしてみてください。これを行うには、以下の手順に従います。
1. Windows の検索バーに「Windows の外観とパフォーマンスを調整する
2」と入力します。開いた新しいウィンドウで [視覚効果] タブをクリックし、[最高のパフォーマンスを実現するように調整] の横にあるラジオ ボタンを選択します > [OK]。
注: または、[コンピューターに最適なものを Windows に選択させる] オプションを選択することもできます。
3. [適用] > [OK] をクリックします。
次に、ディスプレイ ドライバーが停止したか、エラーが修正されたかどうかを確認します。
この修正が機能しなかった場合は、次の修正に進みます。
方法 3. グラフィック ドライバーを更新する
グラフィック ドライバーの古いバージョンまたは破損したバージョンを実行している場合、ディスプレイ ドライバーの応答停止と回復エラーが発生する可能性があります。このエラーを修正するには、ドライバーを更新することをお勧めします。これは自動でも手動でも実行できます。
グラフィックス ドライバーを更新する最も簡単な方法
1. Smart Driver Care をダウンロード、インストールし、実行します。
2.プログラムを起動します
3. [スキャン開始] をクリックし、スキャンが完了するまで待ちます。
4.完了したら、グラフィックス ドライバーの横にある [ドライバーの更新] をクリックしてグラフィックス ドライバーを更新します。
ただし、古いドライバーをすべて更新する場合は、[すべて更新] をクリックします。
注: 試用版ではすべてのドライバーを一度に更新できないため、購入ページが表示されます。
ただし、Smart Driver Care を使用したくない場合は、ドライバーを手動で更新できます。その方法については、ここをクリックしてください。
注: 手動の方法を選択した場合は、ハードウェア情報、オペレーティング システムに関する詳細などを収集する必要があります。また、手動で間違ったドライバーをインストールする可能性が高くなります。
これに加えて、グラフィックス ドライバーをアンインストールして再インストールすることもお勧めします。
これを行うには、Windows + R を押し、「devmgmg.msc」と入力し、「OK」> 「ディスプレイ アダプター」をダブルクリックして展開します。
グラフィックドライバーを右クリックし、[デバイスのアンインストール] を選択します。
すべてのグラフィックス ドライバーに対してこれを実行します。次にシステムを再起動すると、Windows が最新バージョンのグラフィックス ドライバーを自動的にインストールします。
ここで、「ディスプレイドライバーが動作を停止しました」エラーがまだ発生しているかどうかを確認してください。
方法 4. GPU 処理時間を変更する
ディスプレイ ドライバーが応答を停止しましたが、回復しました。この問題は、タイムアウト検出と回復のタイムアウトを増やすことによっても解決できます。その方法については、以下の手順に従ってください。
重要: この方法では、レジストリを変更する方法について説明します。したがって、説明した手順に従うときは、誤った変更を行うと危険な可能性があるため、十分に注意する必要があります。 システムに損害を与えます。安全のため、レジストリのバックアップを作成してみてください。
1.実行中のプログラムをすべて終了します。
2. Windows 検索で、「regedit」と入力します。
3. HKEY_LOCAL_MACHINE > SYSTEM > CurrentControlSet > Control > GraphicsDrivers
4 に移動します。右側のペインにある空のスペースを右クリックし、[キー] > [新規] をクリックします。
32 ビットの場合は、DWORD (32 ビット) を選択します。 -bit) 値
64 ビットの場合は、QWORD (64 ビット) 値を選択します。
注: 使用しているオペレーティング システムのビットを確認するには、[マイ PC] > [プロパティ] をクリックします。ここでは、オペレーティング システムに関する情報を見つけることができます。
5.キーに TdrDelay > Enter という名前を付けます。
6. TdrDelay レジストリ値を変更します。ダブルクリック > [値のデータ] に「8」と入力 > [OK]。
7.レジストリ エディターを終了し、システムを再起動します。
これにより、Windows 10 で応答しなくなったディスプレイ ドライバーが確実に修正されるはずです。
追加のヒント
ヒント: Windows レジストリを変更した後に問題が発生した場合を変更すると問題が発生する可能性があるため、キーを削除することをお勧めします。
方法 6. GPU が過熱していないか確認します
グラフィックス カードの温度が制限を超えると、Windows 10 ディスプレイ ドライバーが応答を停止するという問題に直面する可能性があります。したがって、この場合は、温度監視プログラムの使用をお勧めします。最適なソフトウェアについて詳しくは、温度監視アプリに関する投稿をご覧ください。
また、ラジエーターに埃が付着すると GPU が過熱するため、ラジエーターを掃除してみることもできます。これを行うには、システムをシャットダウンし、ラジエーターをきれいに取り出してから使用します。 Windows マシン上でディスプレイ ドライバーがクラッシュし続けることに直面しないでください。
方法 7. ハードウェアをデフォルト設定に設定する
CPU と GPU をオーバークロックしている場合は、ディスプレイ ドライバーが応答を停止し、頻繁にエラーが発生する可能性があります。これを修正するには、すべてのハードウェア コンポーネントをデフォルト設定で実行してみてください。
これが完了したら、システムを再起動し、ディスプレイドライバーが応答を停止したか、エラーが修正されたかどうかを確認します。
方法 8. システム ファイル チェッカーを実行します
1. Windows の検索バーに「コマンド プロンプト」と入力します。
2.検索結果を選択 > 管理者として実行
3.ここで、「SFC /scannow」と入力し、Enter
4.コマンドが実行されるまで待ちます。
この組み込み機能は、破損した Windows ファイルをすべて修復します。 。ここで、ディスプレイ ドライバーが応答を停止し、エラーが回復したことを認識してはいけないゲームまたはアプリケーションを実行してみます。
最後にこれで終わりです。これらの 8 つの解決策を使用すると、簡単に修正できます。ディスプレイ ドライバーが応答を停止しました。そしてエラーを回復しました。どの方法が最適かをお知らせください。ただし、他の方法を使用した場合も同様です。ご質問がある場合、またはドライバー関連の問題がある場合は、[email protected] にメールをお送りください。
FAQ – ディスプレイ ドライバーが応答を停止し、回復しました
ディスプレイ ドライバーが動作しなくなったのはなぜですか。エラー?ディスプレイ ドライバーが動作しなくなる問題の最も一般的な理由は、古いドライバーと GPU の過熱です。この問題を解決するには、不要なアプリケーション、サービスを終了し、ドライバーを更新することをお勧めします。
ディスプレイドライバーを更新するにはどうすればよいですか?ディスプレイ ドライバーやその他のデバイス ドライバーを更新する最も簡単な方法は、Smart Driver Care を使用することです。この高度なドライバー更新ユーティリティは、システムを自動的にスキャンして古いドライバーを探し、それらを更新します。インストールするには、ここをクリックしてください。
ただし、手動で行う場合は、デバイス マネージャーから行うか、製造元の Web サイトにアクセスしてドライバーをダウンロードできます。
ディスプレイ ドライバーを見つけるにはどうすればよいですか?ディスプレイ ドライバーを見つけるには、Windows + R キーを押して > devmgmgt.msc > [ディスプレイ アダプター] セクションを探して展開し、デバイスを右クリック > [プロパティ] > [ドライバー] タブを選択します。ここには、ディスプレイ ドライバーに関するすべての情報が記載されています。
読み取り: 0