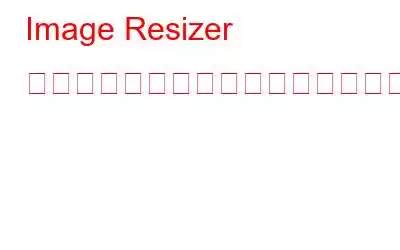デジタル画像は、手持ちのスナップショットとは異なり、さまざまな目的に使用できます。形式を変更するだけでなく、サイズ変更、トリム、回転、サイズ変更もできます。ただし、これらすべてを実行するには、これらの雑用を支援できる画像エディター ツールが必要です。もちろん、写真の作成に役立つ Adobe Photoshop はありますが、使用するのが難しいプログラムです。この記事では、デジタル写真の形式を変更するための基本的で使いやすいツールである Image Resizer の使用に焦点を当てます。このツールを使用すると、画像を他の形式に変換するだけで済みます。
Image Resizer プログラムの機能
Image Resizer ツールがさらに多くの用途に使用できることはもうお分かりいただけたかもしれません。単に画像形式を変換するだけではありません。その他の機能の一部は次のとおりです。
複数の画像のサイズ変更Image Resizer プログラムを使用すると、ユーザーは複数の画像または画像のフォルダーを選択し、単一のセットでそれらすべてのサイズを変更できます。説明書。これにより、写真を 1 つずつ変更するのではなく、すべての写真に同様の変更を加えることができるため、時間を節約できます。
さまざまなサイズ変更ツールユーザーは、次のツールを使用してさまざまな方法で写真のサイズを変更できます。サイズまたはパーセンテージでのカスタムの幅と高さの選択を含む、画像のサイズ変更。画像のアスペクト比を維持するかどうかも選択できます。ユーザーがカスタム サイズを選択すると、それをプリセットとして保存し、次回新しい写真コレクションのサイズを変更する必要があるときにドロップダウン メニューから選択できます。
画像の向きを変更する画像編集のコンポーネントの 1 つはサイズ変更だけです。このアプリケーションを使用すると、ユーザーは画像を反転または回転して方向を変更できます。画像を反転するには、水平または垂直の 2 つのオプションがあります。
さまざまな形式が利用可能ですImage Resizer ソフトウェアを使用すると、ユーザーは画像のデジタル画像を変換できますオリジナルの形式から、JPG、JPEG、BMP、GIF、PNG、TIFF などのさまざまな形式に変換できます。これにより、写真の形式を変更するために別のプログラムを使用する必要がなくなり、サイズ変更、形式の変更、方向の変更のタスクを 1 ステップで完了できるようになります。
最終的な写真の名前を変更するImage Resizer アプリケーションは、サフィックスまたはプレフィックスを追加し、宛先フォルダーを選択することで、すべての画像の名前を変更するためのオールインワン ソリューションです。エクサ用 mple、モルディブへの休暇から最近戻った場合は、その旅行のすべての写真を選択し、何も変更せずにプレフィックスを追加するだけで済みます。
ログは表示できますImage Resizer ソフトウェアは完了したすべての操作を追跡し、後で確認して画像にどのような調整が行われたかを確認できます。
Image Resizer を使用して画像形式を変更する方法
Image Resizer などのシンプルで便利なツールを使用して、JPG 画像を PNG 形式に変換できます。このアプリケーションは、基本的な画像の編集、変更、サイズ変更の作業をすべて実行できます。 Image Resizer を使用して JPG を PNG に変換する手順は次のとおりです。
ステップ 1: 次のリンクから Image Resizer アプリケーションをダウンロードしてインストールします。
< p data-eventsource="DownloadNow_post_button">ステップ 2: アプリを開き、[写真を追加] アイコンをクリックします。
ステップ 3: [写真を追加] ボタンをクリックすると、ファイル エクスプローラー ウィンドウが開きます。変換または形式を変更する画像に移動する必要があります。
ステップ 4: 写真を選択した後、右下隅にある [開く] ボタンをクリックします。
ステップ 5: 写真がアプリのインターフェースに追加されたら、[次へ] ボタンをクリックします。
ステップ 6: 画像のサイズ変更、反転、回転などのオプションが表示されます。変更を加えない場合は、右下隅にある [次へ] ボタンをクリックします。
ステップ 7: [次の形式に変換] を選択します。アプリインターフェイスの次のウィンドウにあるドロップダウンリストから。 PNG、BMP、GIF、TIFF などの画像形式がオプションとして含まれます。このシナリオでは、ドロップダウン メニューから任意のユーザーを選択できます。
ステップ 8: ウィンドウの右側のパネルで、[出力フォルダー] を選択し、名前を入力し、アプリ画面の右下隅にある [処理] ボタンをクリックします。
ステップ 9: 手順が完了するまで待ちます。これは簡単なプロセスであり、変換する写真の数によってはそれほど時間はかかりません。
ステップ 10: 新しく変換された画像が出力フォルダーに表示されます。
その方法に関する最後の言葉 Image Resizer を使用して画像形式を変更するには
これは、アプリケーションを使用して数秒で画像を変換する最も簡単な方法です。 Image Resizer は画像ファイル形式を変換するだけではなく、それ以上の機能を備えているため、PC にインストールする必要がある重要なアプリケーションであることを納得していただきたいと思います。写真の名前の一括変更は、このツールの優れた点の 1 つですが、手動で行うと時間のかかる操作になる可能性があります。
Facebook、Instagram、YouTube などのソーシャル メディアでフォローしてください。ご質問やご提案がございましたら、以下のコメント欄にご記入ください。解決策をご連絡させていただきます。私たちは、テクノロジーに関する一般的な問題への回答とともに、ヒントやテクニックを定期的に投稿しています。
読み取り: 0