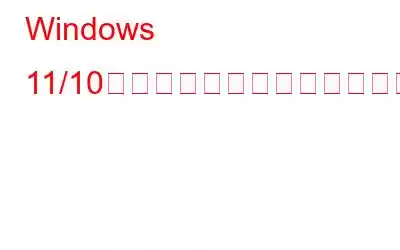ファイル エクスプローラーまたは Windows エクスプローラーは、すべてのファイル、フォルダー、ドライブ管理に簡単にアクセスできるように設計された効果的なツールです。この内蔵ファイル マネージャー アプリケーションは、デスクトップ、ダウンロード、ドキュメント、写真などの重要なユーザー アイテムを 1 か所に表示し、ユーザーがコピー、貼り付け、削除などのさまざまな機能 (ファイル/フォルダーの参照以外) を実行できるようにします。 、名前の変更、ファイルのプロパティの表示などを行います。
ただし、Windows の他のシステム プロセスと同様に、ファイル エクスプローラーにも時折エラーが発生することがあります。 Windows エクスプローラーの応答なしエラーに対処している場合は、問題を解決するために試せることのリストを以下に示します。
Windows ファイル エクスプローラーの一般的な問題
「ファイル エクスプローラーがクラッシュし続ける」ことは、間違いなく大きな問題です。しかし、ファイル管理アプリケーションの問題はそれだけではありません。最近、ファイル エクスプローラーに関するさまざまな問題がユーザーから報告されていますので、お知らせします。
- 何かを右クリックするとエクスプローラーがクラッシュする: この問題サードパーティのアプリが原因で問題が発生する可能性があります。以下にリストした解決策を使用して修正できます。
- Windows エクスプローラーのクイック アクセスがクラッシュし続けます。
- Windows 10 ファイル エクスプローラーを再起動する必要があります。
- ファイル エクスプローラーがループでクラッシュし続ける。
- Windows エクスプローラーがファイルやフォルダーを開けません。
前述のエラーが発生する理由はいくつかあります: 不適切なシステム設定、システム ドライブに空き領域がない、古いまたは欠陥のあるサードパーティ プログラムの実行、権限の問題など。 。今日の投稿は、「Windows ファイル エクスプローラーが応答しない」問題に焦点を当てています。そのため、次の回避策を試すことができ、そのうちの 1 つがうまくいくはずです。
Windows 11 で「Windows エクスプローラーが応答しない」問題を解決する方法
この問題を解決するための最も効果的な解決策をまとめました。目的の方法が見つかるまで、リストされている方法を試してください。
方法 1 – ファイル エクスプローラーを再起動する
これは、おそらく潜在的な問題を解決する最も迅速かつ簡単な方法です。以下の手順に従って、ファイル エクスプローラー アプリケーションを再起動するプロセスを学習してください。
ステップ 1: CTRL + SHIFT + ESC を押してタスク マネージャーを開きます。
ステップ 2: 左側のバーと右側のバーから Windows エクスプローラーを見つけます -クリックして。 「タスクの終了」を選択します。
ステップ 3: 画面の左上隅にある [ファイル] タブをクリックし、ドロップダウン メニューから [新しいタスクの実行] を選択します。
ステップ 4: 次のウィンドウで「explorer.exe」と入力し、[OK] をクリックします。
動作が開始されたかどうかを確認します。迷惑な「エクスプローラーが応答していません」というポップアップ メッセージが表示されないことを願っています。
方法 2 – 冗長ファイルや一時ファイルを削除する
時間の経過とともに、システムには大量のジャンク ファイル、一時ファイル、その他の冗長データが蓄積され、確実にシステムに悪影響を及ぼします。マシンの全体的なパフォーマンス。さらに、バックグラウンドで複数のプログラムを実行している場合、CPU がそれを処理し、すべてのコマンドに応答するためにかなりの時間がかかります。 RAM の大部分が消費されるため、パフォーマンスが遅くなり、パフォーマンスが低下するようになります。多くの場合、「Windows ファイル エクスプローラーが応答しない」問題が発生することもあります。
したがって、冗長な一時ファイルを削除すると、システムが効果的かつ効率的に動作し、潜在的なエラーから解放されます。
ステップ 1: まず、[スタート] ボタンの横にある検索タブを使用して、[ファイル名を指定して実行] にアクセスする必要があります。または、キーボードから Windows + R ショートカット キーを押して、[ファイル名を指定して実行] ウィンドウを起動することもできます。
ステップ 2: ファイルに %TEMP% と入力し、[OK] ボタンを押します。
ステップ 3: 次に、システムから削除するファイルを選択する必要があります。 Command + A ショートカット キーを押すと、使用可能なすべてのファイルが自動的に選択されます。
ステップ 4: [削除] ボタンを押して、蓄積されたジャンクをマシンから削除します。
望まない場合は、手動の手間を省くには、徹底的なスキャンを実行して、不要なジャンク ファイル、キャッシュ、Cookie、その他の残留物を一度に見つけて削除できる、専用の PC クリーナーおよびオプティマイザー ユーティリティを利用することをお勧めします。
方法 3: ファイル エクスプローラーの履歴をクリアする
Windows 10 ファイル エクスプローラーが応答しない場合は、以下の方法を試してください。
ステップ 1: Windows 10 の場合Cortana 検索ボックスに「コントロール」と入力し、コントロール パネルを開きます。
ステップ 2: [表示方法] セクションに移動し、それを小さいアイコンに変更します。 [ファイル エクスプローラー オプション] を見つけてクリックします。
ステップ 3: それを開くと、画面に小さなポップアップ ウィンドウが表示されます。ここで、クリアファイルの横にあるクリアボタンを見つけてクリックする必要があります エクスプローラーの歴史。 OKボタンを押してください!
おそらく、Windows エクスプローラーが再び動作し始めるはずです。もう一度エクスプローラーを開いて確認してください。
方法 4: 表示設定を変更してみる
エクスプローラーが問題に応答しないことと表示設定がどのような関係があるのか考えているかもしれません。まあ、それは起動と読み込みの問題に影響を与えます。ファイル エクスプローラーが正しく動作しない原因は、画面とテキストの予期しないサイズである可能性があります。したがって、次の手順に従って設定をリセットする必要があります。
ステップ 1: Windows 10 の検索ボックスに「設定」と入力します。
ステップ 2: をクリックします。システム モジュール。ディスプレイ、サウンド、通知、電源などに関連するすべての設定が表示されます。
ステップ 3: ここで、テキストのサイズを推奨サイズの 125% に変更します。
次に、ファイル エクスプローラーを再起動し、問題がまだ発生するかどうかを確認します。
方法 5: システム ファイル チェッカー ユーティリティを実行する
ファイル エクスプローラーが動作していない場合は、組み込みのファイル チェッカー スキャンを使用します。これは、破損したシステム ファイルをスキャンして削除するのに役立ちます。それが「Windows ファイル エクスプローラーが応答しません」という迷惑なエラーの背後にある本当の原因である可能性があります。システム上で SFC ユーティリティを実行するには、以下に共有する手順に従ってください。
ステップ 1: Windows 10 の検索バーに「CMD」と書き込みます。コマンド プロンプトの結果が表示されたら、すぐにそれを右クリックし、[管理者として実行] を選択します。
ステップ 2: CMD ウィンドウで、「sfc/scannow」と入力するだけです。 Enter キーを押します。
ステップ 3: スキャンを完了し、包括的にスキャンを実行して破損したシステム ファイルを見つけます。見つかった場合も即座に削除します。
コンピュータを再起動し、問題が解決したかどうかを確認します。
方法 6: netsh およびwinsock コマンドを実行する
ほとんどのユーザーにとって、この回避策は Windows 10/11 のファイル エクスプローラーに関連する問題を解決するのに役立ちました。コマンド プロンプトを利用するだけで、効果的なコマンド ラインを実行できます。これは、ファイル エクスプローラーの望ましくないクラッシュを避けるのに確かに役立ちます。
ステップ 1: Windows キーと R を同時に押して、「ファイル名を指定して実行」ウィンドウを起動します。
ステップ 2: [ファイル名を指定して実行] ウィンドウで「cmd」と入力し、CTRL+SHIFT+ENTER キーを押します。これにより、管理者モードでコマンド プロンプトが開きます。これらのキーを押さないと、コマンド プロンプトは管理者モードで開きません。
ステップ 3: T netsh コマンドと入力して Enter キーを押します。
ステップ 4: 次に、コマンド プロンプトに「winsock」と入力して Enter キーを押します。
アクセス時に問題が発生した場合は、管理者としてコマンド プロンプトを使用して、このガイドを詳しく見てください。
方法 7 – C ドライブを拡張する
前述したように、システム ドライブが完全に圧縮されていて、スペースがない場合、「ファイル エクスプローラーが応答しない」問題が発生する可能性があります。したがって、迷惑なエラーから解放され、Windows システムの速度とパフォーマンスの向上を享受できるように、パーティションを拡張することをお勧めします。ドライブを手動で拡張するのは面倒な作業になる可能性があり、多くの時間と十分な技術的知識が必要です。
それほど時間とコンピューターのスキルがない場合は、専用のパーティションを利用することをお勧めします。 MiniTool Partition Wizard プロ版などの管理ソフトウェア。これは、サイズ変更、拡張、MBR から GPT、NTFS から FAT への変換、OS から SSD/HD への移行などに関して、間違いなく最も強力なユーティリティの 1 つです。
拡張プロセスを開始するには、MiniTool Partition Wizard を使用して以下の手順に従ってください。
ステップ 1 – MiniTool ブータブルメディアを作成して始めます。これは、最初に PC を起動し、次にブート モードで C ドライブを問題なく拡張するのに役立ちます。
ステップ 2: パーティション管理ソフトウェアを起動し、メイン ダッシュボードから拡張したいパーティションを選択し、左側のパネルから [パーティションの拡張] オプションを選択します。
ステップ 3: 次に、目的のパーティションにスペースを割り当てる必要があります。スライドを使用してパーティション サイズを管理したり、値を手動で追加したりできます。満足したら、「OK」ボタンをクリックしてください。
適用ボタンを押すだけです。システムドライブの拡張が正常に完了しました。これで、Windows エクスプローラーが応答しないという煩わしい問題から解放されることを願っています。
方法 8: クイック アクセス セクションで最近使用したファイルとフォルダーを無効にする
最近使用したファイルとフォルダーがクイック アクセス セクションに表示されないようにすることを検討します。迷惑なエラーに直面していた何人かのユーザーにとってはうまくいきました。あなたも試してみてください!
ステップ 1: Windows + S キーを同時に押して、設定を起動します。
ステップ 2: 次にフォルダー オプションを入力し、[ファイル エクスプローラー オプション] を選択します。
ステップ 3: ここで [全般] タブをクリックし、[プライバシー] セクションで [最近表示] を探します。 [クイック アクセスで使用するファイル] と [クイック アクセスで頻繁に使用するフォルダーを表示] オプション。ボックスのチェックを外します。
ステップ 4: [適用] > [OK] をクリックします。
これは、Windows 10 でエクスプローラーが応答しない問題を修正するのに役立ちます。
方法 9: 最新の Windows Update をインストールする
Windows 10 で Windows エクスプローラーがクラッシュし続ける、または応答しない場合がまだ修正されていない場合は、Windows OS を最新バージョンに更新してみてください。 Windows PC を更新または最新の状態に保つ方法については、このクイック ガイドをお読みください。
FAQ: Windows ファイル エクスプローラーが応答しない問題Q1. Windows 10 でファイル エクスプローラーが応答しない問題を解決するにはどうすればよいですか?
問題を解決するには、次の回避策を試すことができます。
- 再起動Windows エクスプローラー アプリ。
- 冗長ファイルと一時ファイルを消去します。
- ファイル エクスプローラーの履歴を消去します。
- 最新の Windows アップデートをインストールします。
- システムドライブを拡張します。
Q2.解像度を変更した後、Windows エクスプローラーが応答しなくなるのはなぜですか?
どの解像度が完全に機能するかを確認するには、ディスプレイのスケーリングを 100% から 125% まで複数回変更し、再度戻す必要があります。
Q3. Windows エクスプローラーがシステム ドライブに応答しないのはなぜですか?
システム ファイルの破損、古いドライバー、ストレージ容量の不足、または PC 上のウイルス感染により、Windows エクスプローラーがシステムに応答しなくなる可能性があります。ドライブします。
読み取り: 0