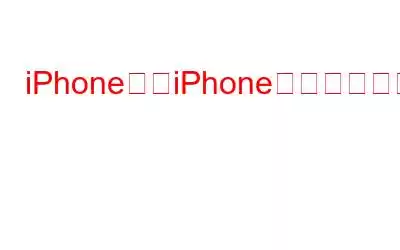古い iPhone を売ったり、新しい iPhone を購入したりする前に、すべての写真とビデオが、できれば別の iPhone にバックアップされていることを確認してください。写真を保存することは、お気に入りの瞬間を記録し、心の中に保管しておくための優れた方法です。これを念頭に置くと、iPhone から別の iPhone に写真を転送したいと思うのは当然のことです。ありがたいことに、iPhone から iPhone に写真を転送するのは簡単です。
私たちが撮影する写真の枚数を考えると、それらの写真をできるだけ長く保存しておきたいと思うのは自然なことのように思えます。新しい iPhone を購入した後でも、既存の iPhone の画像を削除する必要はありません。写真を iPhone から iPhone に移動するのにコンピュータは必要ありません。とても簡単です。
こちらもお読みください: iCloud バックアップから iPhone を復元する方法
iPhone から iPhone に写真を転送する方法
1. iCloud 経由で iPhone から iPhone に写真を転送する
iCloud 写真が有効になっている場合、iPhone で撮影した写真はすべて iCloud にアップロードされます。 Apple ID を使用すると、他のデバイスから写真ライブラリ全体にアクセスできるようになります。始める前に、iPhone (新旧) が同様の Apple ID を使用しており、iOS 8.3 以降で動作していることを確認してください。また、Wi-Fi に接続されている必要があります。
ステップ 1: すべての写真を iCloud に同期またはアップロードする
- 古い iPhone で「設定」を開きます。
- 下にスクロールして「iCloud」をタップします。
- 次に「写真」をクリックします。 」を選択し、「iCloud 写真」の横にある切り替えボタンを押して有効にします。すべての写真を iCloud にアップロードするには、しばらく時間がかかります。
ステップ 2: すべての写真を別の iPhone に取得する
- 新しい iPhone の電源を入れ、基本的なセットアップ手順に従って「アプリとデータ」ページにアクセスします。
- 下にスクロールして、 「アプリとデータ」ページをタップし、「iCloud バックアップから復元」をタップします。
- Apple を使用します。 iCloud にログインするための ID 認証情報。
- Apple から受け取ったパスコードを入力し、「同意する」をクリックして続行します。
- 写真やその他のバックアップ ファイルは新しい iPhone に移動されます。ただし、時間がかかる場合があります。
こちらもお読みください: iCloud 写真を Google フォトに転送する方法
2.電子メール経由で iPhone から iPhone に写真を転送
Y iPhone 間で写真を電子メールで転送できます。共有したいすべての画像を自分宛てに電子メールで送信すると、写真を見たいデバイスから電子メール アカウントにログインできます。
- お好みの電子メール クライアントをインストールします。両方の iPhone で (Gmail、iCloud Mail、Outlook、Zoho、Yahoo、Proton)。
- ソース iPhone で新しいメールを作成し、必要な画像をすべて添付します。 >
- すべての写真を添付したら、メールを送信します。
- もう一方の iPhone でメールボックスにアクセスし、添付ファイルをダウンロードします。
こちらもお読みください: Android または iPhone で Keepsafe から写真を復元する方法
3. AirDrop を使用して自分の iPhone から友人の iPhone に写真を転送する
AirDrop を使用して、ある iPhone から別の iPhone に画像をリモートで転送できます。この方法は、iOS 7 以降および iPhone 5 以降で機能します。
- 送信者のデバイスで「写真」アプリを開きます。
- 共有したい写真を選択し、写真の左下隅にある「アップロード」アイコンをタップします。
- 次に、「AirDrop」アイコンをタップします。
- 受信者の名前が AirDrop フィールドに表示されたら、すぐにタップします。
- AirDrop オファーを受け入れることを選択するとすぐに写真が送信されます。
注: ターゲット デバイスで AirDrop が有効になっていることを確認します。
こちらもお読みください: 任意のデバイスで Apple One にサインアップする方法
4. iCloud リンクを使用して iPhone から iPhone に写真を転送する
iCloud 写真を利用している場合、iCloud リンクの使用は、別の iPhone と画像を共有する最も簡単な方法の 1 つです。作成するには、以下の手順に従ってください。
- 送信者のデバイスで「写真」アプリを開きます。
- 共有したい写真を選択し、写真の左下隅にある「アップロード」アイコンをタップします。
- 複数の画像を転送する場合は、各画像の右下隅にある円をクリックします。
- ここで「iCloud リンクをコピー」を選択します。
- iCloud リンクの準備ができたら、ウィンドウが表示されます。
- 次の手順そのウィンドウを閉じて、新しい電子メールまたはメッセージを作成し、リンクを貼り付けて送信します。
5.共有アルバム経由で写真を転送
iPhone の写真を頻繁に共有する場合は、時間をかけて共有アルバムを作成してください 同じ人たちと。画像や動画をドロップするたびに、アクセス権を持つユーザーが即座にそれを受け取ります。
- 送信者のデバイスで「写真」アプリを開きます。
- 次に「アルバム」をタップします。
- 画面の左上隅にある「+」アイコンをクリックします。
- 「新しい共有アルバム」を選択します。
- 名前を付けて「次へ」をクリックします。
- 入力後「作成」をタップします。このアルバムを共有したいすべての連絡先。
6. iMessage 経由で iPhone 間で写真を転送する
- 送信者のデバイスで「写真」アプリを開きます。
- 写真を選択します共有したい写真を選択し、写真の左下隅にある「アップロード」アイコンをタップします。
- 複数の画像を転送する場合は、各画像の右下隅にある円をクリックします。
- 次に「メッセージ」をクリックします。
- 他の iPhone またはスマートフォンに画像をテキストメッセージで送信します。
こちらもお読みください: 修復方法Apple Mail アプリが Gmail と同期しない (iPhone)
まとめ
以上が、サードパーティのアプリケーションやアプリを使わずに iPhone から iPhone に写真を転送する方法です。コンピュータ。友達全員と共有してください。複数の写真を一度に送信するには、iCloud 共有が最適だと思います。以下のコメント欄であなたのお気に入りを教えてください。また、ご提案やご質問がございましたらお書きください。
読み取り: 0