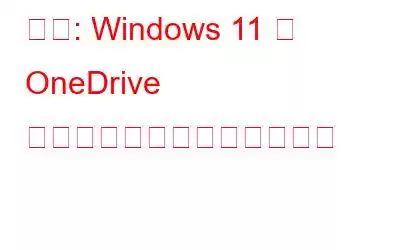今日のデジタル世界では、クラウド ストレージはファイルの保存と共有に不可欠なツールとなっています。 OneDrive は Microsoft が開発した人気のクラウド ストレージ サービスで、ユーザーはどこからでもファイルを保存したりアクセスしたりできます。
ただし、一部のユーザーは Windows デバイスで OneDrive にサインインしようとするとエラーが発生する場合があります。 Microsoft OneDrive のログイン エラーは、間違ったログイン資格情報、ネットワーク接続の問題、古い OneDrive アプリ、破損した OneDrive キャッシュなど、さまざまな理由で発生する可能性があります。
画像ソース: Microsoft Learn
Windows の「OneDrive にサインインできません」エラーは、Windows デバイスで OneDrive アプリにサインインしようとすると表示されるエラー メッセージの 1 つです。このエラー メッセージは通常、Microsoft アカウントの資格情報または OneDrive アプリ自体に問題がある場合に表示されます。ネットワーク接続の問題によって、Windows PC でこのエラーが発生することもあります。
この投稿では、このエラーをすぐに解決するために使用できるさまざまな回避策をリストしました。
こちらもお読みください: Windows 10 で OneDrive の高い CPU 使用率を修正して無効にする方法
OneDrive にサインインできないエラーを修正する方法
OneDrive を個人用または個人用に使用しているかどうかビジネス目的の場合、このガイドは、OneDrive を中断することなく引き続き使用できるように、サインインの問題のトラブルシューティングと解決に役立ちます。
解決策 1: インターネット接続を確認する
OneDrive などのインターネットに依存するアプリケーションで問題が発生している場合は、コンピューターでインターネット速度テストを実行して、接続の信頼性を判断することをお勧めします。そうすることで、接続が常に安定しているのか、それとも断続的に中断されやすいのかを識別できます。これは、アプリケーションの問題の根本原因を診断し、ルーターをリセットしたり、インターネット サービス プロバイダーに連絡して支援を求めるなど、問題に対処するための措置を講じるのに役立ちます。
解決策 2: Microsoft サーバーのステータスを確認する
オンライン サービスとして、OneDrive は定期的なメンテナンスやサーバーのダウンタイムの対象となります。この問題が発生すると、OneDrive へのアクセスが困難になる可能性があります。場合によっては中断が避けられない場合があるため、サービスを使用する際はこの点に留意することが重要です。ただし、OneDrive サーバーのステータスをオンラインでチェックして、中断がメンテナンスやその他の技術によるものかどうかを確認できます。 技術的な問題。さらに、バックアップを作成したり、重要なドキュメントをデバイス上でローカルに保存したりすることで、ファイルを保護する措置を講じることもできます。
これを行うには、Web ブラウザを起動し、Microsoft のサービス ステータス ページにアクセスします。 。 「OneDrive」サービスのステータスを確認します。
こちらもお読みください: Windows 10 で OneDrive がいっぱいのエラーを修正する方法
解決策 3: 制御されたフォルダー アクセスを無効にする
フォルダー アクセスの制御を無効にすると、OneDrive サインイン機能によってプログラムが必要なファイルまたはフォルダーにアクセスできなくなる場合、問題が解決される可能性があります。フォルダー アクセスの制御を無効にする前に、問題のトラブルシューティングを徹底的に行って、それが問題の原因であることを確認することをお勧めします。
Windows 11 でフォルダー アクセスの制御を無効にして、「署名できません」問題を解決する手順は次のとおりです。
1. OneDrive に追加」エラー。
1.検索バーに「Windows セキュリティ」と入力し、検索結果からアプリを選択して、Windows セキュリティ アプリを開きます。
2. 「ウイルスと脅威からの保護」を選択します。
3.下にスクロールして、「ウイルスと脅威の保護設定」の下にある「設定の管理」オプションを選択します。
4. 「フォルダー アクセスの制御」で、スイッチを「オフ」に切り替えます。
5.プロンプトが表示されたら、「はい」をクリックして機能をオフにすることを確認します。
フォルダー アクセスの制御を無効にすると、重要なファイルへの不正な変更が許可される可能性があるため、システムのセキュリティが低下する可能性があることに注意してください。とフォルダー。特定のプログラムまたはサービスで問題が発生し、他のトラブルシューティング オプションを使い果たした場合にのみ、この機能を無効にしてください。
こちらの記事もお読みください: OneDrive が「変更の処理」画面でスタックしますか?解決策は次のとおりです。
解決策 4: OneDrive キャッシュをクリアする
OneDrive キャッシュをクリアすると、サインイン エラーの解決に役立つ場合があります。これを行うには、まず OneDrive アプリを閉じます。次に、システム トレイの OneDrive アイコンを右クリックし、[設定] を選択します。 [アカウント] タブで [OneDrive のリンクを解除] をクリックし、画面の指示に従って OneDrive からアカウントを削除します。
次に、エクスプローラーを開き、次の場所に移動します。
%localappdata%\Microsoft\OneDrive\
フォルダー内のすべてのファイルを選択して削除します。最後に、コンピューターを再起動し、OneDrive を開きます。プロンプトに従ってサインインして同期します あなたのファイル。このプロセスにより、OneDrive のファイルの新しいキャッシュが作成され、サインインの問題の解決に役立つ可能性があります。
こちらもお読みください: OneDrive でショートカットを移動できないエラーを修正する方法
解決策 5: OneDrive をリセットする
上記の解決策を試しても、まだ「OneDrive にサインインできません」エラーが発生しますか? OneDrive をリセットして新たに開始する手順は次のとおりです。
1.キーボードの Win + R キーの組み合わせを押して、[ファイル名を指定して実行] ダイアログ ボックスを開きます。
2. [ファイル名を指定して実行] ダイアログ ボックスに「exe /reset」(引用符なし) と入力し、「Enter」を押します。
3. OneDrive セットアップ ダイアログ ボックスが画面に表示されます。 Microsoft アカウントでサインインし、画面の指示に従って OneDrive を再度セットアップします。
4.セットアップが完了したら、発生していた問題が解決したかどうかを確認してください。
このプロセスにより、OneDrive アプリがリセットされ、Windows PC に新しい OneDrive フォルダーが作成されます。
また、読む: Windows 11 で OneDrive を無効にする方法
結論これで、Windows 11 の「OneDrive にサインインできません」エラーを修正する方法に関するガイドが終わります。OneDrive は強力なクラウド ストレージおよびファイルです。多くの人が利用しているシェアリングサービス。ただし、サインイン エラーが時々発生し、ユーザーが自分のファイルやフォルダーにアクセスできなくなることがあります。
幸いなことに、この問題には、インターネット接続の確認、ログイン資格情報の確認、 OneDrive の更新と OneDrive キャッシュのクリア。これらの手順に従うことで、ほとんどのサインイン エラーを解決し、OneDrive を通常どおり使用できるようになります。これらの解決策を試しても問題が解決しない場合は、遠慮なく Microsoft サポートにお問い合わせください。ソーシャルメディアで私たちをフォローしてください – .
読み取り: 6