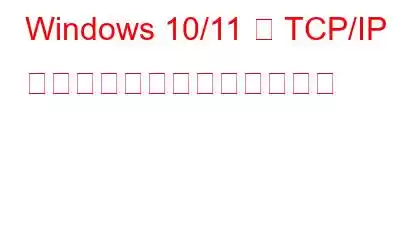コンピュータのインターネット接続でエラーが発生しましたか? TCP/IPスタックをリセットしますか? Windows 11 をインストールするときに人々が気づいた多くの問題の 1 つは、インターネットに接続できないことです。他の原因も考えられますが、TCP/IP の障害が最も頻繁に発生します。ただし、多くの Windows 10 ユーザーが同じ問題に直面しています。
伝送制御プロトコル/インターネット プロトコル スタック (TCP/IP スタックとも呼ばれる) は、インターネット プロトコル スタックです。デジタル情報をパケットに分割し、デバイスと宛先間のパスをパケットに提供することで、長距離通信を担当します。
ローカル ストレージには、すべての TCP/IP スタック設定が含まれています。ただし、デバイスのストレージ内のデータは、ウイルス、サードパーティのソフトウェア、またはその他の要因によって損傷する可能性があります。この問題が発生すると、PC はインターネットに接続されているように見えても、URL への接続に失敗します。ただし、TCP/IP スタックを再度設定することで、この問題を解決できる場合があります。 TCP/IP スタックをリセットする方法の詳細を確認してみましょう。
TCP/IP スタックはどのように機能しますか?
TCP/IP スタックOSI モデルと同様に、さまざまなレベル内およびさまざまなレベル間の通信のための一連のルールと標準を確立します。これらは同じ基準に基づいているため、これらの規制により、さまざまな商品が相互にやり取りできることが保証されます。
最初に知っておくべきことは、ネットワーク スタック (TCP/IP) には 4 つのレベルしかないということです。 4 つのレベルは次のとおりです: リンク層、インターネット層、トランスポート層、アプリケーション層。 (ただし、リンク層を 1) 物理層と 2) リンク層の 2 層に分離しようとする人もいます。) これら 4 つの層は、OSI モデルと同等の方法でデータを転送します。
主な違いは、TCP/IP スタックが実際の機能の観点からデータをフレーム化するのではなく、主に使用されるプロトコルの観点からデータをフレーム化することです。一連のプロトコルは、レベルを上下に通過するときにデータを受け入れたりブロードキャストしたりします。
したがって、データは HTTP メッセージングを介してアプリケーション層に入る可能性があります (ここでのセットポイントの変更を想像してください)。これは、リンク層からの BAS コントローラーからの電気信号としてスタックを終了します。
Netshell ユーティリティとは何ですか?
NetShell は、管理者が管理および実行できるコマンドライン ユーティリティです。重要なネットワーク サービスをリモートで設定します。 NetShell コマンドライン インターフェイスはスクリプトであるため、 可能であれば、管理者は集中管理された場所から一括設定や管理操作を実行できます。
NetShell はコンテキストを使用して動作します。コンテキストは、ネットワーク機能の特定の領域に関連する管理操作の集合です。コンテキストは、多くの場合、特定のコンテキストの機能を提供する DLL ファイルである NetShell ヘルパーを使用して実装されます。
NetShell は、管理者が重要なネットワーク サービスを制御および構成できるようにするスクリプト可能なコンテキストの開発に最適です。 NetShell API は、コンテキストを構築し、スクリプト可能なネットワーク コンポーネント管理を提供したい開発者にとって役立ちます。
Netshell ソフトウェアを使用してTCP/IP スタック ルートをリセットします。これにより、コンピュータのネットワーク設定を表示および変更できます。 Netsh 命令を使用してTCP/IP スタックをリセットするには、Windows 10 のコマンド プロンプトを使用します。
Windows 10/ 11 で TCP/IP スタックをリセットする方法
ここで、Windows 10 および 11 でTCP/IP スタックを正しくリセットするには、次の手順に従うだけです。
ステップ 1: [スタート] ボタンを右クリックし、[スタート] ボタンを選択します。検索。
ステップ 2: 検索バーに「cmd」と入力します。結果の「コマンド プロンプト」を右クリックし、「管理者として実行」を選択します。アプリケーションによるコンピュータの変更を許可するには、ユーザー アカウント プロンプトに対して「はい」と答えます。
ステップ 3: コマンド プロンプト ウィンドウで、「netsh」という単語を入力する必要があります。 int IP リセットです。コマンドを実行するには、Enter キーを押すだけです。
ステップ 4: プロセスが適切に完了すると、「リセット、OK!」というメッセージが多数表示されるはずです。
ステップ 5: 完了したら、システムを再起動します。
FAQQ1.ネットワークスタックをリセットするにはどうすればよいですか?
A: TCP/IP スタックをリセットするには、以下の手順に従う必要があります。
1.まず、キーボードの Win + R を押して、[ファイル名を指定して実行] ダイアログ ボックスを開きます。
2.次に、「cmd」と入力し、キーボードの Ctrl、Shift、Enter を同時に押して、管理者権限でアプリケーションを起動します。
3. [ユーザー アカウント制御] ダイアログ ボックスが表示されたら、[はい] を選択します。
4.次に、次のコマンドを入力して Enter キーを押します。
netsh int ip reload
5.ここで、IPv4 を使用している場合は、次のコマンドを入力して Enter キーを押します:
reset netsh int ipv4
6.対照的に、IPv6 を使用している場合は、次のように入力します。 コマンドを入力して Enter キーを押します。
reset netsh int ipv6
7.手順に正しく従っていれば、ネットワークの問題は正常に解決されたはずです。
Q2. TCP/IP スタックを再インストールするにはどうすればよいですか?
A: TCP/IP スタックの再インストールとリセットは同じ意味です。したがって、上記の手順に従う場合は、TCP/IP スタックを再インストールするか、Windows 11 で TCP IP スタックをリセットしようとしています。
結論
TCP/IP は、Windows PC が他のインターネットに接続されたデバイスと接続する方法の重要なコンポーネントです。しかし、何か問題が発生した場合はどうなるのでしょうか?どうやって解決するつもりですか?幸いなことに、 必要なのはTCP/IP スタックをリセットするだけかもしれません。あなたはそれをリセットする方法を学ぶためにこの記事に来ました。手順を間違えないよう十分ご注意ください。ここからコマンドをコピーし、cmd 画面に貼り付けて、すぐに修復します。
この記事が、Windows で TCP/IP スタックをリセットする方法を学習するのに役立つことを願っています。この投稿をより役立つものにするために、この投稿に関するご意見をお聞かせください。ご提案やご意見は、以下のコメントセクションでお待ちしております。ソーシャル メディアで記事を共有して、友人や他の人と情報を共有してください。
ご意見をお待ちしています!
Facebook や Twitter を利用しています。 、インスタグラム、YouTube。ご質問やご提案がございましたら、以下のコメント欄にご記入ください。解決策をご連絡させていただきます。私たちは、テクノロジに関連する一般的な問題に対するヒントやコツ、回答を定期的に投稿しています。
関連トピック –
高度な PC クリーンアップでジャンク ファイルをクリーンアップする方法
Windows 11/10 で削除された復元ポイントを復元する方法 Windows 2022 用の 10 のベスト CPU ベンチマーク ソフトウェア Windows 11 でインターネット速度が遅い問題を解決する方法? Windows 10、8、7 (2022) 向けのベスト ディスク管理ソフトウェア 10 選
読み取り: 0