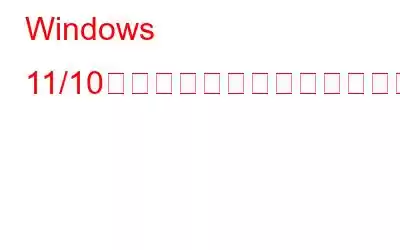ブート ログまたはシステム初期化ログとして知られるテキスト ファイルは、コンピュータの起動プロセス中に作成される場合があります。ここには、ロードされていない予想されるドライバーに加えて、起動中に開始されるすべてのドライバーがリストされます。この機能はデフォルトではオフになっていますが、2 つの方法で有効にすることができます。そのすべてをここで説明します。 Windows PC の問題を診断する際には、できるだけ多くのコンピューター情報が必要です。ブート ログは、起動時に問題が発生しているかどうかを確認するのに最も役立つ項目の 1 つです。
Windows 11/10 でブート ログを有効にする方法
テキストにアクセスして調べることができます。このファイルは、メモ帳などのワード プロセッサでブート ログをアクティブ化すると作成されます。各ドライバーは、「ロード済み」または「ロードされていません」というラベルで個別に表示されます。各ドライバーのフォルダー パスも表示されます。 Ntbtlog.txt は、生成されるブート ログ ファイルのファイル名になります。これは C:\Windows\ntbtlog.txt にあります。このファイルにはバージョンが 1 つだけあり、コンピュータでブート ログを有効にするたびに書き換えられます。
これを避けるために、作成されたログをデスクトップまたはコンピュータ上の別の場所に移動できます。さまざまな期間のブート ログを比較できるようになりました。
MSConfig を使用してブート ログをアクティブにする方法
ブート ログを有効にする 2 つの手法のうち、より簡単なのはおそらく MSConfig ツールです。は、システム構成ツールとも呼ばれます。
ステップ 1: Windows + R を押して、「実行」ボックスを起動します。
ステップ 2: テキスト スペースに「MSconfig」と入力し、[OK] ボタンをクリックします。
ステップ 3: [システム構成] によって新しいダイアログ ボックスが開きます。 [ブート] タブを見つけてクリックします。
ステップ 4: [ブート設定] セクションのブート ログの横にあるチェックボックスをオンにします。
ステップ 5: [適用] をクリックして [OK] をクリックします。
ステップ 6: コンピュータを再起動します。
ステップ 7: PC の再起動後にブート ログが生成されることがわかります。
コマンド プロンプトを使用してブート ログを有効にする方法
MSConfig が使用できない場合、コマンド プロンプトを使用してブート ログをアクティブ化できます。この方法にはもう少し手間がかかりますが、次の手順に従えば簡単に実行できます。
ステップ 1: Windows の検索ボックスに「コマンド プロンプト」と入力します。
ステップ 1:
ステップ 2: 結果のリストで右クリックし、“ を選択します。 ;管理者として実行します。」
ステップ 3: コマンド プロンプト ウィンドウに「bcdedit 」と入力し、Enter キーを押します。
ステップ 4: 結果としてブート詳細のリストが生成されます。
ステップ 5: > Windows ブート ローダーの識別子に注目してください。通常、これは「最新」になります。
ステップ 6: 次のように入力してブート ログを有効にします。
bcdedit /set {identifier } bootlog はい
注: 前の手順でメモした値を識別子の代わりに入力します。
ステップ 7: ブート ログが有効になっていることを確認するには、もう一度 bcdedit を使用します。ブート情報のリストが下部に表示されます。
ステップ 8: コマンド プロンプトを閉じてコンピュータを再起動すると、ログを作成できます。
ボーナス機能: スタートアップ項目を無効にする
PC の起動時にどのドライバーが読み込まれるかがわかったので、ブート プロセスを開始するプログラムを確認してみましょう。これらのアプリの中には不要なものもあり、起動時間が遅くなり、RAM を消費します。次の手順は、PC 上のすべてのスタートアップ項目のリストを表示する最適化ソフトウェアである Advanced System Optimizer を構成します。
ステップ 1: Advanced System Optimizer を PC にダウンロードしてインストールします。下のダウンロード ボタンをクリックしてください。
ステップ 2: アプリケーションを起動し、メニューから [定期メンテナンス] オプションをクリックします。
ステップ 3: 次に、右側のパネルで [スタートアップ マネージャー] をクリックすると、新しいアプリ インターフェイスが画面に表示されます。
ステップ 3:
ステップ 4: [スタートアップの管理] ボタンをクリックします。
ステップ 5: アプリのリスト起動時にスケジュールされたものが表示されます。不要なアプリを選択し、[削除] ボタンをクリックします。
注: 実行可能ファイルの場所がわかっている場合は、お気に入りのプログラムを追加することもできます。
Windows ブート ログを有効にして検索する方法に関する最後の言葉
Windows のブート ログ機能を有効にすると、ブート プロセス中にロードされるドライバーとロードされない各ドライバーのテキスト リストを表示できます。これは、起動時の問題や、起動後に正しく機能しないアプリやサービスの問題をデバッグするのに非常に役立つ可能性があります。
ソーシャル メディアでフォローしてください – 。 ご質問やご提案がございましたらお知らせください。解決策をご連絡させていただきます。一般的な技術的な問題に対するヒント、コツ、回答を定期的に投稿します。
読み取り: 0