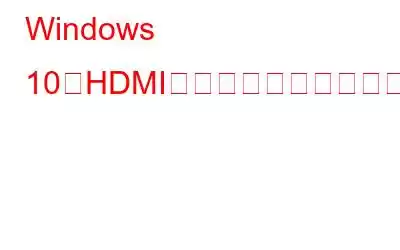HDMI または高解像度マルチメディア インターフェイスは、デバイスをテレビやモニター画面に接続するために使用される接続規格です。 1 本のケーブルを使用してオーディオとビデオの両方の接続を行うことで、VGA ポートと AV ポートを置き換えることに成功しました。しかし、どのテクノロジーにもそれなりの問題やエラーがあり、音が出ない、信号がない、またはまったく機能しないなどの HDMI テクノロジーも同様です。多くの専門家は、すべての問題を解決するための最良のトラブルシューティングはドライバーを更新することだと推奨しています。しかし、ここでの主な懸念は、利用可能なドライバーがないため、Windows 10 では HDMI ドライバーを更新できないことです。
「すべてのポートにドライバーが必要であり、USB ポートにもドライバーが必要であるため、それは不可能です。
もしあなたが上記と同じことを考えているなら、あなたは正しいと同時に間違っているということになります。 HDMI ポートにはドライバーがありますが、グラフィックス ドライバーと組み合わせられます。つまり、グラフィックス ドライバーを更新すると、HDMI ドライバーも更新されることになります。これは、グラフィック ドライバーの更新後に発生した HDMI は、HDMI ポートまたはケーブルのハードウェアの問題である可能性が高いことも意味します。
Windows 10 で HDMI ドライバーを更新する前の前提条件
画像: FreepikWindows 10 の HDMI ドライバーまたはグラフィックス ドライバーの更新を開始する前に、事前に次の手順を確認して実行する必要があります。
- デバイスから HDMI ケーブルを抜き、問題がないか確認します。両端のアダプターとその間のケーブル全体に亀裂や損傷がないか確認してください。
- デバイスの HDMI ポートをチェックして、損傷があるかどうかを確認してください。
- 綿棒または綿棒を使用できます。イヤホンを使用して、ケーブルの端にあるデバイスやアダプターのポートにあるほこりを取り除きます。
- 別のケーブルを使用するか、このケーブルを別のデバイスで使用してみてください。
- ディスプレイを確認してください。 Windows + P と P をもう一度押して、コンピューターの設定を変更し、出力モードを PC のみ、複製、拡張、セカンド スクリーンのみから変更します。
5 つすべてをチェックしたら前提条件を満たしていて成功しない場合は、これまで何度も機能してきたものの、その理由が誰も分からないオーソドックスなトラブルシューティング方法の 1 つを試してください。手順は次のとおりです。
Image Freepikステップ 1: HDMI ケーブルで使用しているすべてのデバイスの電源を切ります。
ステップ 2 >: HDMI ケーブルを取り外し、可能であれば電源ケーブルも抜きます。
ステップ 3: 5 分間待ちます。
ステップ 4: すべてのケーブル、電源、HDMI を再接続します。
ステップ 5: デバイスの電源を入れ、HDMI 問題が解決したかどうかを確認します。
こちらもお読みください: Windows で HDMI モニターが検出されない問題を修正する方法10
Windows 10 で HDMI ドライバーを更新する別の方法?
上記の手順が機能せず、最も重要なことに、ハードウェアに欠陥がないと判断した場合は、次のことを行ってください。 PC の HDMI ドライバーまたはグラフィックス ドライバーを更新する時期が来ました。グラフィック ドライバーを更新するには 2 つの方法があります。
HDMI ドライバーの更新: 手動方法
画像: NVIDIAWindows 10 で HDMI ドライバーをダウンロードするこの方法は、かなりの時間と労力を必要とするため、インターネットからファイルを検索、ダウンロード、インストールする基本的な技術スキルを持っていること。従う必要がある手順は次のとおりです。
ステップ 1: グラフィック カードのメーカーとモデル番号を特定します。
ステップ 2 >: グラフィック カードの製造元の公式 Web サイトにアクセスします。
ステップ 3: Web サイトでハードウェアと互換性のあるドライバーを検索します。
ステップ 4: ドライバーをダウンロードし、実行可能ファイルを実行します。
ステップ 5: 画面上の指示に従って、インストール プロセスを完了します。
ステップ 6: 変更を有効にするためにシステムを再起動します。
ステップ 7: Windows で HDMI ドライバーが更新されているかどうかを確認します。 10 で問題が解決したかどうか。
HDMI ドライバーの更新: 自動方法
Windows 10 で HDMI ドライバーのダウンロードを容易にする 2 番目の方法は、サードパーティのドライバー アップデーター ソフトウェアを使用することです。これにより、Windows 10 PC で最も互換性のある HDMI ドライバーのダウンロードと更新の成功率が高まります。アプリケーションはドライバーの異常を自動的に検出し、インターネット上で入手可能な最新かつ最も互換性のあるドライバーを検索します。
Advanced Driver Updater は、不足しているドライバー、古いドライバー、破損したドライバーをすべて置き換えることができるアプリケーションの 1 つです。あなたのシステムで。最も優れている点は、マウスを数回クリックするだけで、PC 上の HDMI ドライバーまたはグラフィック ドライバーを自動的にスキャン、検索、ダウンロード、更新できることです。このアプリケーションは、更新する前に以前のドライバーのバックアップも取得するため、新しいドライバーに互換性がない場合に以前のドライバーにロールバックできます。コンピュータで Advanced Driver Updater を使用する手順は次のとおりです。
ステップ 1: Advanced Driver U をダウンロードしてインストールします。 以下のリンクをクリックして、PC 上で pdater を実行します。
ステップ 2: アプリケーションを起動し、[スキャンの開始] をクリックします。 [今すぐ] ボタン。
ステップ 3: スキャンが完了すると、ドライバーの問題のリストが画面に表示されます。
ステップ 4: ドライバーの問題の横にある [ドライバーの更新] ボタンをクリックすると、グラフィックス ドライバーが表示されます。
Windows で HDMI ドライバーを更新する方法に関する最後の言葉10?Windows 10 で HDMI のドライバーをダウンロードすると、HDMI ドライバーの更新も同じプロセスの一部であるため、最新のグラフィック ドライバーをダウンロードすることになります。最初に障害を特定せずにドライバーを更新しても意味がありません。したがって、HDMI エラーがハードウェア障害によるものではないことを確認してから、Windows PC のグラフィックス ドライバーの更新に進んでください。
ご質問やご提案がございましたら、以下のコメント セクションでお知らせください。解決策をご連絡させていただきます。私たちは、テクノロジーに関する一般的な問題への回答とともに、ヒントやテクニックを定期的に投稿しています。
読み取り: 0