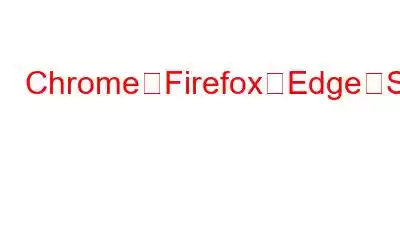ブラウジング中にほとんどの人が直面する非常に一般的な問題は、意図せずにタブを閉じてしまうというものです。タブを開いたり、特定のタブを閉じたりしているときに、読みたかった 1 つのタブを閉じてしまうことがあります。これが起こった瞬間、私たちは後悔し、どうすれば再び開くことができるのか疑問に思います。
そうですね!閉じたタブを開くことは、使用しているブラウザに応じたステップバイステップの指示に従うだけで、まったく難しいことではありません。さらに、ブラウザを閉じた場合は、閉じたタブをすべて元に戻すこともできます。それでは、始めて、すべてのブラウザから閉じたタブを取り戻しましょう。
Chrome
Google Chrome での作業中にタブを閉じた場合は、以下の手順に従って再実行してください。開きます:
または、キーボード ショートカットを使用して、閉じたタブを開くこともできます。
これにより、最後に閉じたタブが開き、他のタブも開きます。同じ手順を繰り返します。
モバイル バージョンの Google Chrome
モバイルで作業しているときに閉じたタブを開くには、次の手順に従ってください。
これが開きます。
ただし、ブラウザを閉じてすべてのタブを元に戻したい場合は、次の手順に従ってください。
これにより、ブラウザを終了するときに閉じたタブをすべて開きます。
Firefox
Mozilla Firefox で閉じたタブを再度開くには、次の手順に従います。
これにより、最後に閉じたタブが開きます。
または、キーボード ショートカットを使用して、閉じたタブを開くこともできます。
これにより、最後に閉じたブラウザが開き、他の閉じたブラウザが開き、同じ手順を繰り返します。
モバイル バージョンの Firefox
モバイルで作業しているときに閉じたタブを開くには 以下の手順に従ってください:
これにより、最後に閉じたタブが開きます。
ただし、ブラウザを閉じてすべてのタブを元に戻したい場合は、次の手順に従ってください。
これにより、ブラウザを終了するときに閉じていたすべてのタブが開きます。
Safari
Safari での作業中に閉じたタブを再度開くには、次の手順に従います。
これにより、最後に閉じたタブが開きます。
あるいは、キーボード ショートカットを使用して次の操作を行うこともできます。閉じたタブを開きます
これにより、最後に閉じたブラウザが開きます。他の閉じたタブを開くには、同じ手順を繰り返します。
モバイル バージョンの Safari
モバイルで作業しているときに閉じたタブを開くには、次の手順に従います。
Microsoft Edge
作業中に閉じたタブを再度開くにはEdge は以下の手順に従ってください:
または、キーボード ショートカットを使用して、閉じたタブを開くこともできます。
必読: ブックマークを Microsoft Edge にインポートする方法
これらの簡単な手順を使用して、最後に閉じたタブを再度開くことができます。どのステップも見逃さないように、手順に従ってください。
読み取り: 0