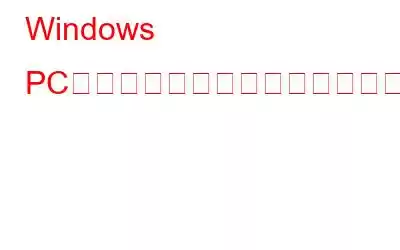プリンタは、ソフト コピーをハード コピーに変換するデバイスです。言い換えれば、紙上のデジタル文書を取り出すことができます。世界は徐々にデジタル化しつつありますが、その変化が完了するまでは、時々プリンターを使用する必要があるかもしれません。プリンターの印刷に時間がかかる場合、このガイドは、Windows PC での印刷が遅い問題を解決する手順を説明します。
Windows PC での印刷が遅い場合の解決方法
印刷速度が遅いという問題は多くの人が直面している問題であり、この問題の解決に役立つヒントがいくつかあります。ただし、印刷速度はプリンタのメーカーやモデルによっても異なります。以下に説明する手順は、最近印刷速度に変化があった場合にのみ実行してください。
方法 1: プリンタをリセットする
プリンターの印刷が遅いという問題に直面した場合の最初のステップは、プリンターをリセットすることです。これは簡単な再起動で実行できます。プリンターは多くの場合、過熱を回避し、速度を下げて熱の発生を抑えるメカニズムに従っています。これは通常、プリンタの電源が長時間オンになっている場合に発生します。手順は次のとおりです。
ステップ 1: プリンタの電源を切り、電源コードを外してみます。
ステップ 2: すべての電気コンポーネントが完全に放電されていることを確認するために 1 分間待ちます。
ステップ 3: 電源ケーブルを再接続し、電源をオンにします。
これで、任意の印刷コマンドを実行して、プリンタの速度が低下したかどうかを確認できるようになります。
方法 2: プリンタ設定
プリンタ設定によってもプリンタの印刷速度が遅くなる問題が発生する可能性があり、これは印刷品質設定を変更することで解決できます。さらに高速に印刷するには、標準またはドラフトが最適です。ただし、印刷出力の品質は印刷速度に反比例するため、印刷速度が速いほど品質は低下します。プリンターの設定を表示および変更する手順は次のとおりです。
ステップ 1: Windows + S を押し、検索ボックスにプリンターと入力します。
ステップ 2: [プリンターとスキャナー] をクリックします。 [システム設定] で新しいウィンドウが開きます。
ステップ 3: プリンターを見つけて [管理] ボタンをクリックします。
ステップ 4: [印刷] をクリックします。設定と新しいポップアップ ウィンドウが表示されます。
ステップ 5: [用紙/品質] タブをクリックし、メディアとして普通紙を選択します。
ステップ 6 : 次に、[品質設定] で [ドラフト] オプションを選択します。
ステップ 7: [適用] をクリックして、[OK] をクリックします。
Th e 品質をドラフトに変更した後、プリンターの速度が向上します。ただし、印刷品質は低下します。また、カラー印刷をしたくない場合は、忘れずに「白黒」を選択してください。これにより、プリンタが修正され、印刷に時間がかかる問題がすぐに解決されます。
方法 3: プリンタ スプーラを再起動する
オペレーティング システムは、既知の Windows サービスを使用してドキュメントをプリンタに送信します。プリンタースプーラーとして。このサービスはすべての印刷ジョブを管理するため、大量のデータが混在すると応答が遅くなる傾向があります。この場合、次の手順に従ってプリンタ スプーラ サービスを再起動できます。
ステップ 1: Windows + R を押して [ファイル名を指定して実行] ボックスを呼び出し、テキスト スペースに「Services.msc」と入力します。
ステップ 2: [OK] ボタンをクリックするか Enter キーを押して、[サービス] ウィンドウを開きます。
ステップ 3: アルファベット順にリストされたリストで Printer Spooler サービスを見つけます。
ステップ 4: [停止] をクリックし、[サービス] ウィンドウを最小化します。
ステップ 5: 今すぐWindows + R を押して [実行] ボックスを再度開き、「Spool」と入力してから Enter キーを押します。
ステップ 6: ファイル エクスプローラーでフォルダーが開くので、そこをダブルクリックする必要があります。
ステップ 7: このフォルダー内のすべてのファイルを削除して、印刷キューをクリアします。
ステップ 8: [サービス] ウィンドウを最大化し、右に表示します。もう一度 [印刷スプーラー] をクリックし、今回は [開始] を選択するだけです。
ステップ 9: 新しい印刷コマンドを実行し、プリンターの速度を確認します。これは、印刷速度が遅い問題を解決するための最も重要な手順の 1 つであり、最初の手順としても使用できます。
方法 4: ネットワーク接続
プリンターの速度に関するもう 1 つの重要な要素は、プリンターにコマンドを送信するために使用されるネットワークです。有線または無線接続を使用している場合は、24 時間に 1 回ネットワークを再起動することをお勧めします。ルーターを単純に再起動するだけでなく、有線プリンターの場合はイーサネット ケーブルを物理的に確認し、Wi-Fi プリンターの場合は帯域幅を大量に消費するアプリを閉じることもできます。
方法 5: アップデートファームウェア
プリンターの印刷に時間がかかる問題を解決する次のステップは、プリンターのファームウェアを更新することです。ワイヤレス プリンターの場合、メーカーはリリース時にアップデートをプッシュすることが多く、プリンターが Wi-Fi に接続するとアップデートを求めるプロンプトが表示されます。ただし、有線プリンターの場合は、ファームウェアのアップデートをダウンロードする必要があります。 製造元の Web サイトにアクセスし、画面上の指示に従ってインストールします。
方法 6: ドライバーを更新する
印刷速度が遅い問題を解決する最後の方法は、プリンター ドライバーを更新することです。これは、OEM Web サイトから必要なファイルをダウンロードすることで手動で行うことができます。あるいは、Smart Driver Care を使用すると、より簡単な方法で時間と労力を節約できます。このサードパーティ製ドライバー アップデーター ソフトウェアは、PC をスキャンし、ドライバーの異常を特定し、PC 用の最新かつ最も互換性のあるドライバーをダウンロード/インストールできます。 Smart Driver Care を使用する手順は次のとおりです。
ステップ 1: 以下の公式リンクからアプリケーションをダウンロードします。
ステップ 2: ステップ 1 でダウンロードしたファイルを実行して、アプリケーションをインストールします。
ステップ 3: アプリケーションを開き、[ドライバー] セクションの [今すぐスキャン] オプションをクリックします。
ステップ 4: スキャンが完了すると、ドライバーの異常のリストが表示されます。
ステップ 5: プリンター ドライバーの横にある [ドライバーの更新] リンクをクリックします。
ステップ 6: コンピュータを再起動し、印刷速度が遅いという問題がまだ発生しているかどうかを確認します。
解決策に関するヒントの最後の言葉Windows PC での印刷速度の低下を修正する
上記の手順は、さまざまな技術的なトラブルシューティング フォーラムからまとめられたもので、プリンターの印刷に時間がかかる場合に役立ちます。各ステップを試して、以下のコメントセクションで言及して、どのステップが効果的だったかをお知らせください。 Windows PC での印刷速度が遅い問題を解決する他の方法を知っている場合は、それもメモしておいてください。
読み取り: 0