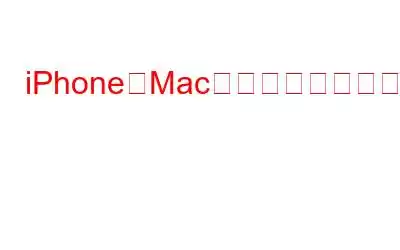iPhone と Mac の間でファイルを転送するための 7 つのユニークな方法があることをご存知ですか?はい、そうですよね!私たちの日常生活では、デバイス間でデータを共有する際に非常に苦労する傾向があります。そうじゃない?しかし、iPhone と Mac の間でデータを転送する最も簡単な方法を学べば、最小限の時間と労力でプロのようにこの作業を行うことができます。
画像出典: iPhone 写真学校
つまり、最近の休暇の画像のバッチ、音楽ライブラリ全体、大量のドキュメント、着信音、メモなどを転送したい場合でも、iPhone 間でファイルをすばやく転送できます。
どうぞ!
こちらもお読みください: iPhone から Mac に連絡先を同期する方法
iPhone と Mac 間でファイルを転送する方法
方法 1: iTunes ファイル共有を使用する
iTunes ファイル共有機能を使用して iPhone から Mac にファイルを共有するには、次のことを確認してください。デバイスに最新バージョンの macOS と iTunes がインストールされていることを確認します。 Mac のファイル共有機能を使用して、Keynote、Pages、Number アプリで作成したファイルを転送できます。 iTunes ファイル共有オプションを使用して iPhone と Mac 間でファイルを共有する方法を知りたいですか?読み続けてください。
USB ケーブルを使用して iPhone を Mac に接続します。
Mac で iTunes アプリを起動します。 iTunes アプリで、上部のメニュー バーにあるデバイスのアイコンをタップします。
デバイスのコンテンツが iTunes ウィンドウに読み込まれたら、配置された「ファイル共有」オプションをタップします。
次のステップでは、データを共有する必要があるアプリ (Keynote、Numbers、または Pages) をリストから選択します。
「追加」ボタンをタップしてファイルの共有を開始します。 iOS デバイスから Mac に転送する必要があるファイルをすべて選択します。 「保存」ボタンを押して、Mac 上でファイルを保存する場所を選択します。
これで完了です。
また読む: iPhone、iPad、Mac で AirDrop を使用してパスワードを共有する方法
方法 2: AirDrop を使用する
画像ソース: PC Mag
iPhone と Mac 間でファイルを転送するもう 1 つの方法は、AirDrop を使用することです。 iTunes ファイル共有機能は、Keynote、Numbers、Pages などのデフォルトのアプリからファイルを共有する場合にのみ使用できます。ただし、AirDrop を使用すると、写真、動画、ウェブサイト、位置情報など、あらゆる種類のデータを転送できます。 irDrop 機能。
AirDrop 機能を使用すると、iPhone と Mac の間でファイルをワイヤレスで瞬時に転送できます。行う必要があるのは次のとおりです。
まず、iPhone で設定アプリを開き、[一般] > [AirDrop] に移動します。次に、「連絡先のみ」から「全員」に切り替えて、iPhone で AirDrop を有効にします。 iOS デバイスの Bluetooth と WiFi もオンにしてください。
画像ソース: Lifewire
iPhone で AirDrop を有効にしたら、次のステップは次のとおりです。 Mac で AirDrop をオンにします。 「Finder」>「移動」>「AirDrop」に進みます。 Mac で Bluetooth、WiFi、AirDrop を有効にします。 「検出を許可」設定を「全員」に設定します。
受信者を選択し、ファイルをアイコンにドラッグ アンド ドロップするだけでファイルを共有できます。
Mac に警告が表示されます。[同意する] ボタンをクリックしてファイルの共有を開始します。
こちらもお読みください: AirDrop を使用してパスワードを共有する方法iPhone、iPad、Mac で
方法 3: 電子メール経由
iPhone と Mac 間でファイルを転送するもう 1 つの簡単な方法は、電子メールです。写真、ビデオ、オーディオ、ドキュメントなど、あらゆる種類のファイルをメールの添付ファイルとして添付して、iPhone と Mac 間でファイルを共有できます。
画像ソース: How to Geek
iPhone でメール アプリを起動します。新しい電子メール メッセージを作成し、共有する必要があるすべてのファイルを Mac に添付します。自分のアドレスに電子メールを送信します。
次に、Mac で任意の Web ブラウザを開いて、電子メール アカウントにログインし、すべての添付ファイルをコンピュータにダウンロードします。
方法 #4 : iCloud ドライブを使用します
はい、iCloud ドライブを使用して iPhone と Mac 間でファイルを転送することもできます。 iCloud Drive を使用すると、Word ドキュメント、PPT、Excel ファイルなどを共有できます。
まず、iPhone で iCloud Drive をオンにします。設定アプリを開き、プロフィールアイコンをタップして、「iCloud」を選択します。 iCloud 設定ページで、下にスクロールして「iCloud Drive」オプションを有効にします。
次のステップは、Mac で iCloud Drive 機能をオンにすることです。 Apple アイコンをタップし、「システム環境設定」>「iCloud」>「iCloud Drive」を選択します。
画像ソース: Mac 噂
Mac の画面に iCloud Drive ウィンドウが表示されたら、 、ターゲット デバイスから Mac にファイルをアップロードします。
方法 5: Dropbox または Google ドライブ経由
Dropbox や Google Drive などの他のクラウド ストレージ プラットフォームを使用することもできます。 iPhone から Mac にデータを転送します。
両方のデバイス (iPhone と Mac) に Dropbox または Google ドライブ アプリをインストールします。
画像ソース: Business Insider
ソース デバイスからターゲット デバイスにファイルをアップロードするだけです。
方法 6: WiFi 経由でファイルを同期する
WiFi 同期を有効にするにはMac では、次の手順に従います。
USB ケーブルを使用して iPhone を Mac に接続します。
iTunes アプリを起動し、デバイスのアイコンをタップします。
「概要」をタップします。
次に、「WiFi 経由でこのデバイスと同期する」オプションにチェックを入れます。
デバイスの同期設定を有効にした後、 Mac の場合、iPhone と Mac が同じ WiFi ネットワークに接続されるとすぐに、iPhone から Mac にファイルを簡単に同期できます。
方法 7: サードパーティのファイル転送ツールを使用する
最後になりましたが、サードパーティのファイル転送ソフトウェアを使用して作業を完了することもできます。任意の iPhone ファイル転送ツールを使用して、写真、ビデオ、オーディオ、メモ、メッセージ、その他のコンテンツを含むファイルを iOS デバイスから Mac に共有できます。
画像ソース: EaseUS Mobi Mover
iPhone を Mac に接続し、Mac でファイル転送ツールを起動し、ファイルをアップロードするだけで完了です。
よくある質問-
Q.1. iPhone から Mac にファイルを転送するにはどうすればよいですか?
iPhone と Mac の間でファイルを共有するには、いくつかの方法があります。 AirDrop、iTunes ファイル共有、電子メールによるファイルの添付、DropBox/Google ドライブ、WiFi 同期、またはサードパーティのファイル転送ツールを使用して、iPhone と Mac 間で写真、ビデオ、オーディオ、メモ、その他のファイルを共有できます。
Q.2. Apple デバイス間でファイルを転送するにはどうすればよいですか?
Apple デバイス間でファイルを転送するには、AirDrop と呼ばれる組み込み機能を使用して、iPhone、Mac、iPad、iPod Touch でファイルを簡単に共有できます。 。 AirDrop を使用すると、近くの Apple デバイスとワイヤレスでファイルを即座に共有できます。
Q.3. iPhone から Mac に AirDrop できますか?
はい、iPhone から Mac にファイルを AirDrop できます。これを行うには、まず iPhone と Mac の両方で AirDrop を有効にします。 (WiFi と Bluetooth、および両方のデバイスも有効にします)。 AirDrop ウィンドウで受信者を選択し、Mac でファイルの受信を開始します。
皆さん、iPhone と Mac の間でファイルを転送するための 7 つのユニークな方法がありました。上記のいずれかの方法を使用して、SHA を実行できます。 iOS デバイスと Mac の間でファイルをわずか数分以内に再接続できます。 iPhone から Mac にファイルを共有するためにどの方法をよく使用しますか?コメント ボックスでお気軽にご提案を共有してください。
ソーシャル メディアでフォローしてください –
読み取り: 0