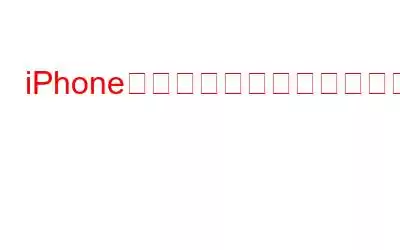インターネットで読む価値のあるものを見つけたときのことを覚えていますか?私たちは興奮してその記事を読み進めようとしますが、残念なことに、電話が鳴り、私たちと読書への愛の間に緊急の用事が入り込んできます。それでは、私たちの人生は非常に予測不可能であると知っているとき、どうすれば読書への愛を追求し続けることができるのでしょうか?ここで、iOS のリーディング リスト機能が活躍します。この新機能により、いつでもどこでも好きなときに読書できるようになります。これにより、あなたや私のような一般人でも、ネット上で見つけたページを将来読むために保存できるようになります。この機能はデバイスがオフラインの場合でも利用できることも付け加えておきます。これは、知り合い全員と共有する価値のある内容ではないでしょうか。
次に、Safari と Chrome ブラウザの両方を使用して、iPhone でオフラインで読むために記事を保存する手順を見てみましょう。
参照関連記事: Android 向けのベスト拡張現実アプリ
Safari ブラウザを使用して iPhone でオフラインで読むために記事を保存する:
- Safari を開いて、読みたい記事が含まれる Web ページを参照します。
- 次に、メニューの下部にある [共有] アイコンをタップします。
- 次に、[リーディング リストに追加] オプションをタップします。
> - ポップアップが表示されるので、自動的に保存をタップします。
Web ページがリーディング リストに追加され、いつでもこの Web ページにアクセスできるようになります。
Safari ブラウザを使用して iPhone で記事をオフラインで読む:
- iPhone で Safari ブラウザを開きます。
- >次に、下部メニューにある本の形をしたリーディング リスト アイコンをタップします。
- リーディング リスト画面で、眼鏡のようなアイコンをタップしてリーディング リストを表示します。 .
- 開きたい保存済みページをタップするだけです。
次に、iPhone でオフラインで読むために記事を保存する方法を見てみましょう。 Google Chrome を使用します。
関連項目: iPhone と iPad のメッセージ領域を解放する 3 つの方法
Chrome ブラウザを使用して iPhone でオフラインで読める記事を保存する:
- Google Chrome をまだ iPhone にダウンロードしてインストールしていない場合は、ダウンロードしてインストールします。
- Google Chrome ブラウザを開いて、保存したいウェブページにアクセスします。
- ウェブページを開いたら、画面の右上隅にある 3 つの点のメニュー アイコンをタップします。
- ドロップダウン メニューから、 [共有] アイコンをタップします。
- 次に、[読む] アイコンをタップします。 後でオフラインで読むためにウェブページを保存するオプションもあります。
Chrome ブラウザを使用して iPhone で保存した記事をオフラインで読む:
- Chrome ブラウザを開きます。
- 次に、画面の右上隅にある 3 点メニュー アイコンをタップします。
- ドロップダウン メニューから、 [読書リスト] オプションをタップします。
- 次の画面では、オフラインで読むために Chrome ブラウザに保存したすべてのウェブページのリストが表示されます。
- オフラインで読みたいウェブページまたは記事をタップするだけです。
iOS のこのオフライン機能を使用すると、オフラインでの読書体験がさらに向上します。インターネット。また、将来必要になる可能性のあるものについての参照点として使用することもできます。用途は無限です。発見と学習に対する継続的な渇望が必要です。
読み取り: 0