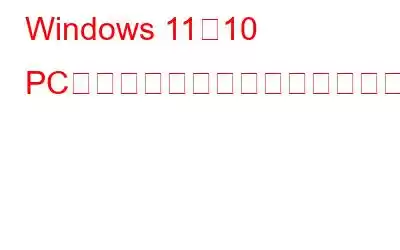早速本題に入りたいですか?最高のハードドライブ管理ソフトウェア として私たちが一番に選んだのは、Windows 10 およびその他の OS バージョン用のAOMEI Partition Assistant です。このアプリケーションを使用すると、ユーザーはディスク/パーティションを管理、拡張、サイズ変更、マージ、分割、サイズ変更、またはある場所から別の場所に移動できます。この優れたディスク管理ツール以外にも、使用できる代替手段がたくさんあります。すべての選択肢を確認したら、以下のコメント セクションで個人的な推奨事項を共有することを忘れないでください。
ディスク管理とは何ですか?
ディスクの管理は、ユーザーがコンピュータ上のディスク ドライブとそのドライブに対応するパーティションを表示および管理できるようにする Windows ユーティリティです。 Windows XP で導入されました。このユーティリティは、パーティションの作成、フォーマット、削除、ドライブ文字の割り当てまたは変更に利用できます。
Windows 11、10、8、7 向けのベスト ディスク管理ソフトウェア 10 選
こちらはWindows 10 以前のバージョンに最適なハードディスク管理ツールのリスト:
1. AOMEI Partition Assistant:
AOMEI Partition Assistant は、Windows PC 用の最高の HDD マネージャーにリストされているもう 1 つのアプリケーションです。このアプリケーションは、再起動せずにシステム パーティションを拡張する、隣接するパーティションをマージする、デフラグをスケジュールする、MBR を最初から再構築するなど、最も一般的なパーティショニング タスクをサポートします。この最高のディスク マネージャーを使用すると、ステップバイステップのウィザードに従ってすべてのタスクを実行できます。
- ディスクの管理、パーティションの拡張またはサイズ変更、2 つのパーティションの結合、パーティションの分割、ある場所から別の場所への移動が可能です。
- 起動可能なドライブを作成できます。
- ディスクを GPR から MBR に、またはその逆に変換する機能もあります。
ここで AOMEI Partition Assistant を購入してください
2. EaseUS Partition Master:
EaseUS Partition Master は、ディスクを効率的に管理することでディスクのパフォーマンスを向上させるハードディスク マネージャーです。このアプリケーションは、いくつかの高度なディスク メンテナンス、パーティショニング、クローン作成、フォーマット、サイズ変更、マージ、移行タスクを実行するのに最適であり、Windows および macOS ユーザーにとって最高のディスク管理ソフトウェアの 1 つとなっています。無料版と永久アップグレード付きのプロフェッショナル版の両方を提供します 価格は $69.95 です。
- パーティションの作成、フォーマット、削除、変換が可能です。
- 移動、サイズ変更、非表示が可能です。 /パーティションを再表示し、データをそのまま保ちます。
- 最大 4.0 TB のハードディスクをサポートします。
- OS を SSD に移動する独特の機能があります。 >
Easeus Partition Master の購入はこちら
3. Paragon Hard Disk Manager:
これは、無料版と有料版の両方で利用できる最高のディスク管理ツールの 1 つです。ハードドライブ管理ソフトウェアは、Backup & Recovery、Partition Manager、Drive Cop、Disk Wiper という 4 つの不可欠なシステム管理モジュールを提供します。さらに、ユーザーがシステム ハード ドライブまたは他のドライブの同一の非圧縮レプリカを作成できる新しいディスク クローン機能を提供し、最高のディスク管理ソフトウェアとなります。
- ユーザー インターフェースは見やすく、
- 無料版では、パーティションの作成、サイズ変更、コピー、削除が可能です。
- 有料版では、さらに多くの機能が提供されます。基本および高度なパーティショニング、仮想パーティショニング
- このソフトウェアには、HDD のパフォーマンスを向上させるためにパーティションを自動的に調整する自動パーティション調整という注目すべき機能があります。
Paragon パーティションを購入するマネージャーはこちら
4. MiniTool Partition Wizard:
MiniTool Partition Wizard は、シンプルなユーザー インターフェイスを提供する最高のディスク管理ソフトウェアの 1 つです。このプログラムを使用すると、数回クリックするだけでパーティションのコピー、フォーマット、削除、消去、拡張、サイズ変更を簡単に行うことができます。 NTFS、Ext2/3/4、Linux Swap、FAT/FAT32 などのファイル システムを使用したプライマリ ディスクや論理ディスクの作成、または未フォーマットのままのディスクの作成もサポートしています。
- データ保護モードでは、パーティションの作成、サイズ変更、削除、フォーマット、移動が可能で、さらにパーティションの拡張も可能です。
- データ保護モードは、パーティションの編集を実行している間もデータを安全に保ちます。
- SATA、SCSI、IDE、およびすべての USB 外部ドライブを含むすべての主要なディスク タイプをサポートします。
- データを損失することなく、非システム ディスクを MBR から GPT に、またはその逆に変換します。
こちらもお読みください: Windows 用のベスト ドライバー アップデーター ソフトウェア 10 選
5. GParted:
GParted は、Windows だけでなく Mac とも互換性のあるディスク管理ツールです。この最高のハードドライブマンを使用する 管理ソフトウェアを使用すると、スライダーを左右にドラッグするだけで、新しいパーティション テーブルの作成、ボリューム レベルの変更、大きなパーティションのサイズ変更が簡単に行えます。さらに、信頼性の高いデータ回復オプションもサポートしており、ユーザーはファイルを他のメディアにコピーすることでファイルを回復できます。
- このソフトウェアは GNOME (デスクトップ環境で構成される) とみなされます。 Linux およびほとんどの BSD 派生版で動作する、無料のオープンソース ソフトウェア) エディタです。
- このソフトウェアを使用するには、起動可能なデバイスが必要です。
- このソフトウェアを使用すると、作成、サイズ変更、コピーと削除、パーティションの変換、非表示と再表示。
- Windows では NTFS ファイル システム、FAT ファイル システム、Linux では ext2、ext3、ext4 ファイル システムをサポートします。データ回復オプションも提供します。
6. Macrorit Disk Partition Expert Professional Edition:
Macrorit Disk Partition の汚れのないユーザー インターフェイスにより、最高のハードディスク マネージャーの 1 つとなります。ユーザーがパーティションのサイズ変更、移動、パーティションの作成、削除、フォーマットを簡単に実行できる堅牢な機能が付属しています。これらの優れたツールに加えて、Macrorit は独自のデータ保護テクノロジーと最高のデータ移動アルゴリズムを備えており、最も安全かつ最速のデータ分割を保証します。これにより、このソフトウェアは 2023 年で最高のディスク管理ソフトウェアの 1 つになります。
- サイズ変更、結合、分割、フォーマットなど、このカテゴリの他のアプリケーションとまったく同じように機能します。
- ファイル システムの変換機能、ディスク表面のチェック機能を提供します。
- インストール時にシステムが停止することはなく、ポータブルとしても利用できます。応用。このアプリをシステムにダウンロードする必要さえありません。
7. Cute Partition Manager:
GParted と同様に、Cute Partition Manager を使用するには起動可能なデバイスも必要です。この HDD マネージャーを使用すると、パーティションの作成、削除、フォーマット、拡張などの操作を実行できます。このディスク マネージャー ソフトウェアを使用する最も良い点の 1 つは、変更を実装して保存する前に変更をプレビューできることです。既存のパーティションを削除して、オペレーティング システム全体を最初からインストールすることもできます。
- ディスクのファイル システムを変更できます。 >
- このソフトウェアを使用すると、HDD の空き容量を最大限に活用できます。
- 使い方は簡単で、変更を保存する前に変更内容を確認できます。
- 次のことを行う必要があります。テキストベースのアプリケーションであるため、操作中はキーボードを使用してください。
こちらもお読みください: システムを最適化する 10 のベスト PC クリーナー ソフトウェア
8. Active@ Partition Manager:
これも最高のハードディスク管理ツールです。これにより、ユーザーは、所有するストレージ デバイスとともにハードディスク パーティションを管理できるようになります。 Active@ Partition Manager には、論理ドライブまたはパーティションの作成、フォーマット、プロパティの表示など、多数の機能が提供されています。これを使用すると、パーティション属性を簡単に変更/割り当てでき、ブート セクターやパーティション テーブルも編集できるため、Windows にとって最高のディスク管理ソフトウェアになります。
- これは役に立ちます。ストレージ デバイスや HDD パーティションを管理、作成、削除、フォーマットできます。
- 新しいディスクを MBR または GPT として初期化したり、破損したディスクの MBR (GPT) を修復したりするのに役立ちます
- MBR を GPT に、または GPT を MBR に変換します
- Windows 10、8、7、XP、2003、2008、2012 Windows Server と互換性があります。
9. S.M.A.R.T 監視ツール:
S.M.A.R.T.モニタリングまたは「自己監視、分析およびレポート作成テクノロジ システム」は、コマンド ライン ツールを使用するのが好きな人のためのディスク管理ツールです。この最高のディスク マネージャーを使用すると、ハード ドライブの S.M.A.R.T テストを頻繁に簡単にスケジュールできます。これにより、ユーザーはデバイスの現在の状態、HDD の健全性、電源サイクル数、消去失敗数などに関する情報を非常に簡単に取得して分析できるようになります。
- HDD の管理に必要なすべてが可能になります。
- コマンド 1 つとブーム 1 つでマシンの状態を知ることができます。
- ただし、初心者にとっては混乱するかもしれません。
- Windows、Mac OS X、FreeBSD、Linux、NetBSD、Solaris、QNX、OpenBSD、OS/2、eComStation、Cygwin で動作します
こちらもお読みください: Windows 用のベスト ディスク容量アナライザー ソフトウェア 10 選
10. Acronis Disk Director:
最高のディスク管理ソフトウェアのリストの最後に挙げられるのは、Acronis Disk Director です。ディスクのクローン作成機能とともに、ディスクの効率を向上させる一連の強力なツールが付属しています。この最高のハードドライブ管理ソフトウェアを使用すると、データ損失の危険を冒さずに、パーティションを安全に作成、カスタマイズ、整理できます。このアプリケーションには、無料版と有料版の両方があり、価格は $49.99 です。
- リストに記載されている他のソフトウェアと同様に、基本的な使用、フォーマットには十分です。
- このソフトウェアは、複数のハードディスクの境界を設定し、破損したボリュームを回復するために使用できます。
- MBR や GPT などのパーティション スキームの変換は簡単です。
- これには、新しいパーティション上でプログラムを数秒で実行できるクローン作成というユニークな機能があります。
Windows はディスク管理ツールを提供しますが、これは基本的なツールであり、これらのサードパーティ ツールが提供するクローン作成、バックアップ、リカバリなどの追加機能はありません。リストされているソフトウェアは、市場で入手可能な最高のディスク管理ソフトウェアの一部です。データ損失を恐れることなく、効率的に作業を行うことができます。
すぐにこれらのソフトウェアのいずれかをダウンロードし、ハードドライブの管理を開始してシステムを健全に保ちます。ソーシャル メディアでフォローしてください – .
よくある質問:
Q1. Windows 10 に最適なディスク管理ソフトウェアはどれですか?
AOMEI Partition Assistant は、ユーザーが管理、拡張、サイズ変更、結合、分割、サイズ変更、または移動を行うことができる最高のディスク管理プログラムの 1 つです。ディスク/パーティションをある場所から別の場所に移動します。この優れたディスク管理ツール以外にも、使用できる代替手段がたくさんあります。
Q2.ハードドライブをパーティション分割するのは良いことですか?
はい!ハード ドライブのパーティション分割には、次のようないくつかの利点があります。
- 手間のかからない OS の再インストール。
- バックアップの簡素化。
- ファイルの整理の向上。 >
- 複数のオペレーティング システムを簡単にインストールします。
Q3.組み込みのディスク管理ツールを使用するにはどうすればよいですか?
ディスク管理を起動するには、次のことを行う必要があります:
- Loginas Administrator。
- スタートメニューの横にある検索バーに移動し、「ファイル名を指定して実行」と入力します。
- 「ファイル名を指定して実行」ウィンドウで「msc」と入力し、
- 「OK」ボタンを押します。
- [コンピュータの管理] ウィンドウが表示されたらすぐに、[ディスクの管理] に進みます。
読み取り: 0