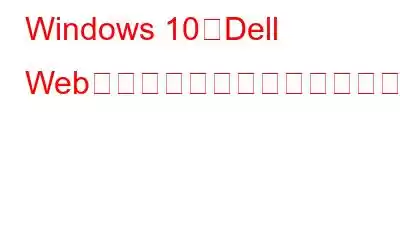パンデミック以来、在宅勤務文化が定着し、ウェブカメラはコンピューターで最も頻繁に使用される機能の 1 つになりました。これは、子供向けのオンライン授業や大人向けのオンライン会議がウェブカメラを介して行われるため、まさに当てはまります。ただし、このハードウェアが機能しなくなってしまうと、一日が止まってしまう可能性があります。このガイドは、Windows 10 で動作しない Dell ウェブカメラを修正する手順を説明します。
Windows 10 で動作しない Dell ウェブカメラを修正する方法
いくつかの方法があります。デルの統合 Web カメラが動作しないことを解決するために実行できる方法は、同じ問題に関連するトラブルシューティング フォーラムから取得したものです。
修正 1: アプリには許可が必要です
Microsoft は改善しました。どのアプリに許可を与えるか与えないかをユーザーが選択できるようにすることで、プライバシー機能を強化します。 Dell Web カメラが動作しない問題は、使用している特定のアプリに Web カメラ ハードウェアへのアクセスに必要な権限がない場合に発生する可能性があります。サードパーティのアップデートにより、それらに付与されていたアクセス権や権限が失われる場合があることが以前に指摘されています。アプリに権限を付与する手順は次のとおりです。
ステップ 1: Windows + I を押して [設定] ウィンドウを起動し、[プライバシー] をクリックします。
ステップ 2: 左側のセクションで [カメラ] をクリックし、右側のパネルで [このデバイスのカメラ アクセス] というラベルの付いたオプションがオンになっているかどうかを確認します。 [変更] ボタンをクリックしてオンにします。
ステップ 3: 次に、以下の [アプリによるカメラへのアクセスを許可する] セクションもオンになっていることを確認します。
ステップ 4: 最後のステップは、下にスクロールして Web カメラへのアクセスを必要とするアプリを見つけ、スライダー ボタンを右にスライドしてオンにします。
必要なオプションをオンにしたら、Dell ラップトップ Web カメラが動作しない問題が解決されたかどうかを確認してください。
解決策 2: ウイルス対策が便利なものもブロックする
最近、ウイルス対策開発者は特に慎重になっており、システム内のあらゆる潜在的な脅威をブロックしています。これにより、ウイルス対策ソフトで検証されていないゲームやアプリケーションがブロックされるようになりました。これにより、Web カメラ リソースへの特定のアクセスが妨げられる可能性もあります。これが問題かどうかを特定するには、しばらくの間、ウイルス対策ソフトウェアを一時的にブロックする必要があります。ウイルス対策機能を無効にするプロセスはアプリケーションごとに異なります。最も一般的に使用されているウイルス対策アプリケーションのサポート ページへのリンクを提供しています。
マカフィー
ESET
アバスト
AVG
ノートン
ウイルス対策機能を無効にしたら、ラップトップで Dell 内蔵 Web カメラが動作しない問題が解決したかどうかを確認してください。忘れずにアンチウイルスをオンに戻してから、アンチウイルス内で使用中のアプリケーションの例外を追加してみてください。ウイルス対策サポートに問い合わせて、例外を追加する手順を確認することもできます。
解決策 3: ドライバーを再インストールする
アプリに必要な権限があり、ウイルス対策が原因ではない場合Dell Web カメラが Windows 10 で動作しない原因となっている場合は、ドライバーを再インストールする必要があります。ドライバーは、ハードウェアとソフトウェアの間で通信を行うオペレーティング システムの重要なコンポーネントです。すべてのラップトップには、ドライバーの基本セットがプリインストールされており、破損または改ざんされた場合に現在のドライバーと置き換えるために、[回復] セクションに新しいコピーが保存されています。 Dell ラップトップ Web カメラが動作しない問題を解決するために、Web カメラ ドライバを再インストールする手順は次のとおりです。
ステップ 1: Windows + R を押して [ファイル名を指定して実行] ボックスを開き、「devmgmt.msc」と入力します。
ステップ 2: [デバイス マネージャー] ウィンドウが開いたら、[カメラ] または [イメージング デバイス] をクリックしてドロップダウン リストを展開します。
ステップ 3: カメラを選択し、右クリックしてコンテキスト メニューを表示します。 [デバイスのアンインストール] オプションを選択し、画面上の指示に従います。
ステップ 4: 表示されるプロンプトで [アンインストール] ボタンをクリックし、コンピュータを再起動します。
ステップ 5: Windows が再起動すると、Web カメラ ドライバーが自動的に更新されます。
ステップ 6: Dell ラップトップ Web カメラが動作していないか確認します。問題は最終的に解決されました。
解決策 4: ドライバーの更新
Dell 内蔵 Web カメラが動作しない問題を解決する最後のトラブルシューティング方法は、ドライバーを更新することです。ドライバーを再インストールすると、製造時からシステム内に存在していた古いドライバーの新しいコピーがインストールされます。ただし、使用しているアプリは何度も更新されているため、ドライバーの更新が必要になる場合があります。 Dell Web カメラの更新されたドライバーを入手するには、以下で説明する 2 つの方法のいずれかを使用できます。
方法 1: Dell サポート Web サイトを使用するドライバーを更新する最初の方法は、Dell の公式 Web サイトに移動し、次のように入力します。表示された検索ボックスに製品モデルを入力します。ドライバーを見つけたら、PC に手動でダウンロードしてインストールできます。
画像: デルの方法 # 2: Smart Driver Care を使用するドライバーの更新を容易にし、プロセスを迅速に実行する 2 番目の方法は、Smart Driver Care などのサードパーティのドライバー更新ソフトウェアを使用することです。このアプリケーションはコンピューターをスキャンし、ドライバー ファイルの欠落、期限切れ、破損などのドライバーの問題をすべて特定します。次に、それらをインターネット上で入手可能な最も互換性のあるドライバーに置き換えます。 PC で Smart Driver Care を使用して、Dell 内蔵 Web カメラが動作しない問題を解決する手順は次のとおりです。
ステップ 1: 以下のリンクから Smart Driver Care をダウンロードしてインストールします。
ステップ 2: アプリを起動し、[今すぐスキャンを開始] ボタンをクリックしてスキャン プロセスを開始します。
ステップ 3: スキャンが完了したら、画面に表示されるドライバーの問題のリストを探し、Web カメラドライバーの問題を検索します。その横にある [ドライバーの更新] をクリックし、プロセスが完了するまで待ちます。
ステップ 4: プロセスが完了したら、コンピューターを再起動し、次のことを確認します。 Dell ラップトップ Web カメラが動作しない問題は解決されました。
Windows 10 で Dell Web カメラが動作しない問題を修正する方法についての最後の言葉?Dell Web カメラは、在宅中に他の人と通信するための重要なハードウェアです。この問題をできるだけ早く解決することが重要であり、上記の 4 つの方法が同じ問題を解決するのに役立ちます。ドライバーの更新も最初に試すことができる 1 つのステップです。これにより、パフォーマンスが向上したスムーズで完璧なシステムが得られます。
ご質問やご提案がございましたら、以下のコメント セクションでお知らせください。解決策をご連絡させていただきます。私たちは、テクノロジーに関する一般的な問題への回答とともに、ヒントやコツを定期的に投稿しています。読み取り: 0