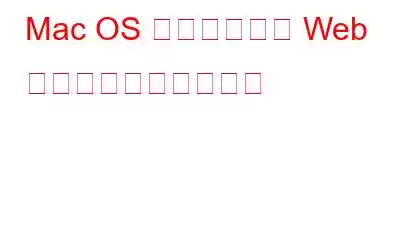Mac OS で Web から HTML ページを印刷したいのですが、広告がいっぱいです。このような状況ではどうしますか?おそらく、それを Word 文書にコピーし、広告を削除してから印刷することになるでしょうか。しかし、それが最も長く、退屈で、時間のかかるプロセスだと思いませんか?確かにそうです。
私たちはあなたの問題を理解しています。そのため、Mac で簡単に印刷できるようにするための役立つヒントをいくつか紹介します。
Safari Reader モードを使用する必要があります。 Mac OS、OS X でこれらのトリックを機能させるには、次の手順を実行します。
焦点を絞った Web ページの記事を印刷する手順
焦点を絞った記事を印刷するには、以下で説明する手順に従う必要があります。
設定を調整した後、ドキュメントのフィルタリングされたバージョンを印刷できます。フォーカスを失うことなく、データの明確なバージョンを取得するのは簡単ではないでしょうか。
同じ方法を使用して、Web ページや記事のより単純なバージョンを作成し、Mac から PDF に印刷することができます。
まとめ
それでは、リーダー バージョンを使用して、ウェブページ。自分で確認するには、手順を試して、Web ページの記事を広告なしで印刷し、もう一方の記事を広告ありで印刷します。
通常、Safari から記事を印刷すると、レイアウトを含むページ データを印刷することになります。ロゴ、リンク、広告、サイドバー、その他の必要のない情報。
Safari から印刷した同じ記事の Reader バージョンと比較すると、レイアウト、ロゴ、広告、リンク、サイドバー、その他のデータが削除され、記事が簡略化されていることがわかります。
印刷ページの「リーダー」バージョンでは、使用するページが少なくなり、間違いなくインクも使います。
これは、特にインクと紙の使用量を削減できるため、Web ページの簡略版を印刷する場合に最適な方法です。この記事がお役に立てば幸いです。コメント欄でお知らせください。
こちらもお読みください: Mac で消えたドックを 5 つの方法で修復する方法
読み取り: 0