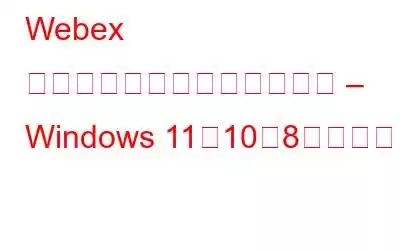Webex ミーティングを録画して何も見逃さない方法を知りたいですか?
ここでは、Webex ミーティングを許可なく、音声、ビデオ付きで、参加者として録画する最良の方法を示します。
おそらく、新しい常態により、誰もがこれまで以上にオンライン会議に参加することになっているでしょう。このため、場合によっては重要なものを見逃してしまう可能性があります。たとえば、忙しいときに予定外の Webex ミーティングに参加する必要がある場合、参加を逃さないようにするにはどうすればよいでしょうか?
不在時でも状況を把握し、最新情報を入手できる最善の方法は、Webex ミーティングを録画することです。おそらく、これがメモや重要なポイントを書き留めるのに最も便利な方法です。
このアイデアに興味がありますか?しかし、Webex ミーティングを記録する方法がわかりませんか?まあ、心配しないでください。この記事では、この質問に答えます。また、Webex ミーティングを参加者として許可なく音声とビデオで録画する方法についても説明します。
次の記事 – 最高のビデオ会議ソフトウェア
それでは、今すぐにその詳細をお知らせください。
Webex ミーティングを録画する方法 (デスクトップ アプリ)?
ステップ 1. Webex を起動する
ステップ 2. Webex ミーティングに参加する
ステップ 3. これにより、録音が開始されます。
ステップ 4. 録音が完了したら、「保存」をクリックして録音を保存します。録画はローカル PC またはクラウドに保存できます。これに加えて、「レコーダー」ポップアップを使用すると、録画を一時停止または停止できます。
以上です。Webex を使用したこれらの簡単な手順を使用して、ミーティングを録画できます。ただし、落とし穴があります。会議を録画できるのは主催者、代理主催者、またはプレゼンターだけです。これは、Cisco Webex ミーティングを参加者として記録したい場合、Webex ミーティングでは記録できないことを意味します。
続きを読む :- Windows 10、7、8 に最適なスクリーン レコーダー
待って、これで世界が終わるわけではありません。ホストでなくても録画できます。 Webex ミーティング。詳細については、投稿をさらに読んでください。
事実 – Webex では、主催者、代理主催者、またはプレゼンターのみがアプリを使用してミーティングを録画できます。
Cisco Webex を録画する方法参加者としてのミーティング – Windows 10 PC
主催者、共同主催者、またはプレゼンターではなく、Webex ミーティングを録画したい場合は、EaseUS RecExperts for Windows をお試しください。この例外を使用して レントとプロ仕様のスクリーン レコーダーを使用すると、許可がなくても Webex ミーティングを簡単に録画できます。
このスクリーン レコーダーを使用すると、Webex ミーティングの進行中でも録画できます。また、指定した時間に録画をスケジュールできるので、何も見逃すことはありません。スケジュールを設定するには、開始時間と期間を選択し、いくつかの設定を調整するだけです。
これが完了すると、プレゼンテーション、オンライン クラス、映画など、何でも録画できます。
さらに、さまざまな音源オプションを使用して、あらゆる音を録音することができます。また、内蔵のメディア プレーヤーを使用して、ビデオ クリップをトリミングしてプレビューすることもできます。
主な機能:
- 全画面または分割して録画します。
- 画面と外部デバイスのビデオ (ウェブカメラ) を個別にまたは同時に録画
- 録画ファイルを自動的に分割する
- コンピュータオーディオ (システムサウンド、マイク、またはその両方など) を録音
- 10 以上の形式で録音されたオーディオとビデオを保存します。
ツールをダウンロードして、Windows 10/8.1/8/7 で Webex ミーティングの録画を開始します。
EaseUs RecExperts を使用して Webex ミーティングを録画する方法
ステップ 1. EaseUS RecExperts をダウンロードしてインストールします。
ステップ 2. ツールを起動し、「全画面」と「領域」の 2 つのオプションから選択します。
オプションはその名前に従って機能します。
ステップ 3. 「地域」オプションを選択すると、録画領域を選択できます。領域をカスタマイズするときは、キャプチャする必要なセクションが選択されていることを確認してください。
ステップ 4. オーディオを録音するには、メイン インターフェースから「サウンド」をクリックし、録音するメディアを選択します。音声を録音したいとします。システム音、マイクからの音、またはその両方の可能性があります。無音で録音することもできます。
スライダーを使用して音量を管理できます。設定を確認するには、[OK] をクリックします。
ステップ 5. ウェブカメラから録画するには、「ウェブカメラ」ボタンをクリックし、スイッチを切り替えてウェブカメラ録画を有効にします。ドロップダウン メニューから録音デバイスを選択します。
ステップ 6. これらの変更をすべて行った後、「REC」ボタンをクリックして録音を開始します。録音を一時停止または停止するには、フローティング ツールバーを使用します。画面をキャプチャするには、カメラ アイコンを使用します。
ステップ 7. 完了したら、[停止] ボタンを押してビデオ クリップを保存します。
Mac の場合
EaseUS RecExperts を使用して Mac で Webex を録画する方法
この最高のスクリーン レコーダーは、Windows バージョンに加えて、Mac バージョンも提供しています。互換バージョン。これを使用すると、音声会議を録音したり、ビデオをキャプチャしたり、スクリーンショットを撮ったりすることができます。このスクリーン レコーダーには、スクリーン レコーダーに求められるすべての機能が備わっています。その助けを借りて、Airplay 経由で Mac 上の iOS デバイスを録音できます。
主な機能:
- 選択したレコード領域
- マイクとシステム音声の両方を録音するか、一方を選択する
- 設定した時間を録音するようにスケジュールを設定する
- AirPlay 経由で Mac 上の iPhone 画面を録画する
- 録画されたビデオにはウォーターマークがありません
Webex ミーティングで録画する方法オーディオとビデオ付き - Mac
ステップ 1. EaseUS RecExperts をダウンロードしてインストールします
ステップ2. Webex でミーティングに参加または主催します。
ステップ 3. EaseUS RecExperts を起動します。 [ビデオ] タブ > [画面] > [サイズ] オプションをクリックし、録画する領域を選択します。
ステップ 4. オーディオ ソース、音量、品質を管理します。
追加のヒント
ヒント: 必要に応じて、時計アイコンをクリックして会議を録画するスケジュールを設定できます。
読み取り: 0