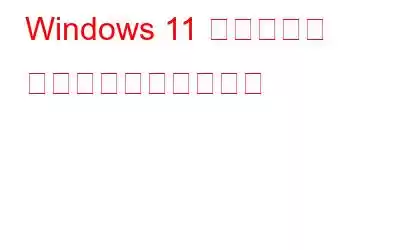Windows 11 のクリーン ブートを実行したいと思っていますが、実行するのが難しいと感じていませんか? Windows 11 のクリーン ブートを実行する方法を説明したこのブログをお読みください。
クリーン ブートとは何ですか?
Windows 11 のクリーン ブート オプションでは、オペレーティング システムが次のように起動されます。スタートアップ プログラムとドライバーの数が最小限に抑えられます。これは、アプリケーションの実行中またはダウンロード中に、バックグラウンド プログラムがプログラム、ドライブ、またはゲームに干渉しているかどうかを判断するのに役立ちます。
Windows PC のクリーン ブートを実行すると、Windows を起動するのと似ています。セーフ モード。ただし、ここではどのプログラムをスタートアップとして実行するかをより詳細に制御できます。また、問題の原因を特定し、側でトラブルシューティングを行うことができます。
Windows 11 PC のクリーン ブートを実行する方法
この投稿では、次の手順を案内します。 Windows 11 でクリーン ブートを実行する方法を段階的に説明します。最初は手順が複雑に見えるかもしれません。ただし、それらを遵守すれば、問題を効率的に解決し、軌道に戻ることができます。
Windows 11 PC でクリーン ブートを実行するには、以下の手順に従ってください:- まず、PC にサインインします。管理者として。自分のアカウントに管理者のアクセス権と権限があるかどうか疑問があるとします。その場合は、ローカル ユーザーを作成するか、Windows の管理者アカウントのオプションに移動して、管理者権限を所有しているかどうかを確認します(その後、管理者権限を付与できます)。アカウント 1 をお持ちでない場合は、アカウント 1 を選択してください)。
- スタート メニューの 検索 オプションに移動し、「MSConfig」と入力します。 strong> をクリックし、結果のオプションから [システム構成] をクリックします。
(PC がネットワークに接続されている場合、ネットワーク ポリシー設定がシステムの動作を妨げる可能性があることに注意してください。したがって、コンピュータの詳細ブート オプションを変更する場合にのみ、システム構成オプションを使用する必要があります。)
- 次に、システム構成サービスに移動します。タブ; [Microsoft サービスをすべて非表示] オプションを選択し、[すべてを無効にする] オプションをクリックして、[適用] を選択します。
- [スタートアップ ] タブが表示されます ([システム構成] に属します)。 [タスク マネージャーを開く] に移動します。
- 次に、有効の各スタートアップ項目の項目を選択します。 strong>タスク マネージャーのスタートアップタブで、 >すべてのオプションを無効にし、適用
(無効にした項目を忘れずに追跡してください)
- [タスク マネージャー] タブを閉じます。
- 次に、システム構成の スタートアップタブで、 [この後、PC を再起動します] をクリックします。クリーンブート環境で実行されます。これで、さまざまなトラブルシューティング手順に従って、アプリケーションをダウンロード、削除、実行できるようになります。
(クリーン ブート環境でコンピュータを実行すると、一部の機能が失われる可能性があることに注意してください。クリーン ブートのトラブルシューティングを行った後、PC をリセットして再起動するだけです。システムは機能を回復します。)
クリーン ブートのトラブルシューティング環境でコンピュータを実行した後にコンピュータをリセットする方法
Windows 11 でクリーン ブートを実行したので (問題も解決したと仮定しましょう!)、機能を回復して通常どおり起動できるようにシステムを再起動する必要があります。シンプルで簡単な手順で同じことを行う方法は次のとおりです。
システムは通常どおり再起動し、すべての機能が戻ります。保存したデータに変更はなく、以前と同様に作業できるようになります。
結論:
したがって、このブログがクリーンアップの実行方法の学習に役立つことを願っています。 Windows PCの起動。したがって、プログラムやゲームに干渉している可能性のある PC の問題の原因を簡単に特定し、すぐに解決できるようになりました。
この投稿についてのご意見をお待ちしています。より有用。ご提案やコメントは大歓迎です 以下のコメントセクションにe。ソーシャル メディアで記事を共有して、友人や他の人と情報を共有してください。
ご意見をお待ちしています!
Facebook や Twitter を利用しています。 、インスタグラム、YouTube。ご質問やご提案がございましたらお知らせください。解決策をご連絡させていただきます。私たちは、一般的なテクノロジー関連の問題に対するヒント、テクニック、および回答を定期的に投稿しています。
関連トピック –
Advanced を使用してジャンク ファイルをクリーンアップする方法PC クリーンアップ
Windows 11/10 で削除された復元ポイントを復元する方法
Windows 2022 用のベスト CPU ベンチマーク ソフトウェア 10 選
Windows 11 でインターネット速度が遅い問題を解決する方法
Windows 10、8、7 用のベスト ディスク管理ソフトウェア 10 選(2022
よくある質問 –
Q1. Windows 11 でクリーン ブートを実行するにはどうすればよいですか?
このブログの「Windows PC のクリーン ブートを実行する方法」の手順に従って、順調に進み、コンピュータの競合する問題を特定できます。
Q2. クリーン ブートとは何ですか。クリーン ブートを実行すると何が行われますか?
Windows 11 のクリーン ブートでは、PC で実行するアプリケーションを選択して、PC の動作を妨げる競合の根本的な原因を特定できます。ゲームとかプログラムとか。クリーン ブートを実行すると、問題の原因を強調するために、PC は最小限の数のアプリケーションとスタートアップで起動します。
注 – クリーン ブートでコンピュータを実行しても、次のようなファイルは削除されません。文書または画像です!
Q3. Windows 11 でクリーン ブートを実行する必要があるのはいつですか?
システムが正しく起動しない場合、または累積/機能更新プログラムのアプリケーションを拒否する場合は、コンピューターをクリーン ブートで実行することを常にお勧めします。デバイス上の競合を解決するのに役立ちます。クリーン ブート中に問題が解決しない場合は、アプリケーションに問題がある可能性が高くなります。したがって、このようにして、問題が別のコンポーネントの問題であったかどうかを知ることができます (つまり、クリーン ブートで問題が解決することになります)。
Q4. PC が原因で Windows を起動できません。どうすればよいでしょうか?
問題により Windows が起動できない場合があります。その場合、手順に従って PC をクリーン ブートすることはできません。したがって、コンピュータを数回再起動すると、次のようになります。 Windows 回復オプション。ここで競合の解決を試みることができます。
読み取り: 0